Sharing a file
To share a valence file within the Gallery view, simply long press on the tile that represents that file to show the context menu.
Gallery View (Context Menu)
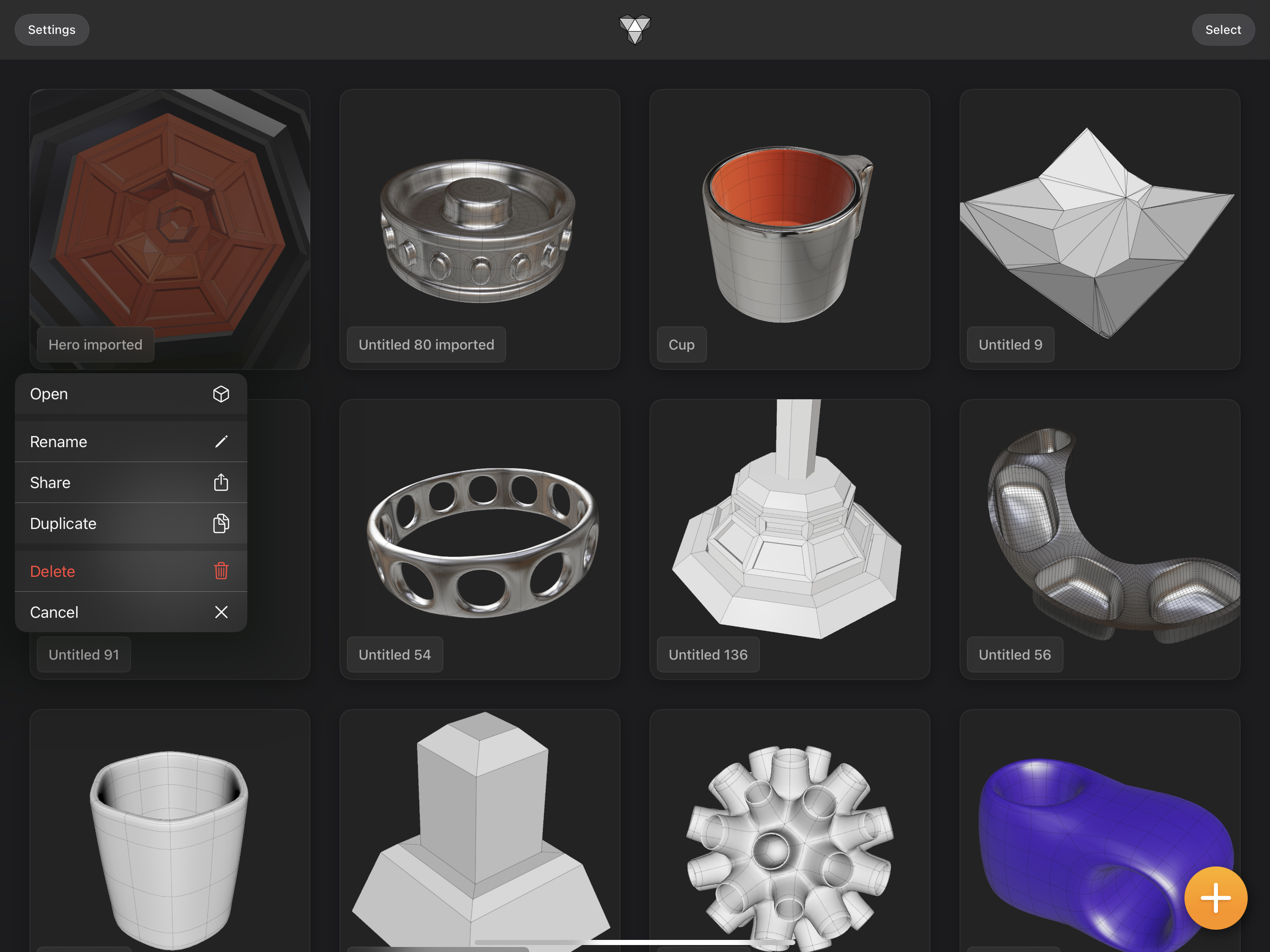
After the context menu is visible, select the Share option and Valence 3D will show the default iOS share sheet. From the share sheet, you can save the valence file to your Files, airdrop the file, email the file out and more. To dismiss the share sheet, tap the x button on the top right corner of the share sheet.
Gallery View (Share Sheet)
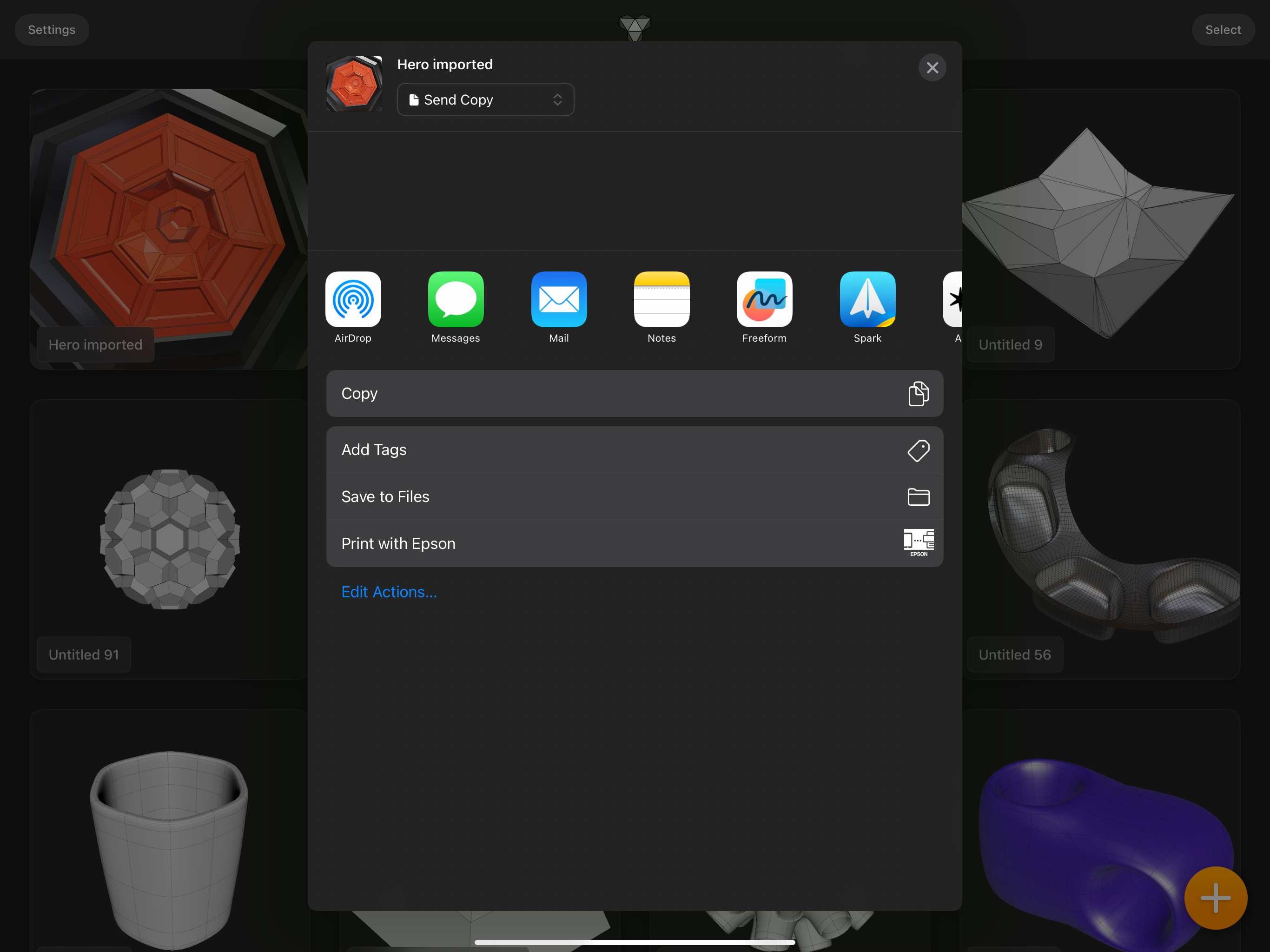
Sharing multiple files
To share multiple files, simply tap the Select capsule shaped button located on the top right of the Gallery view. Now tap on the files you wish to share. After you tap them they will be selected (represented by an orange checkmark located on the top right of the tile, see below).
Gallery View (Selection Mode)
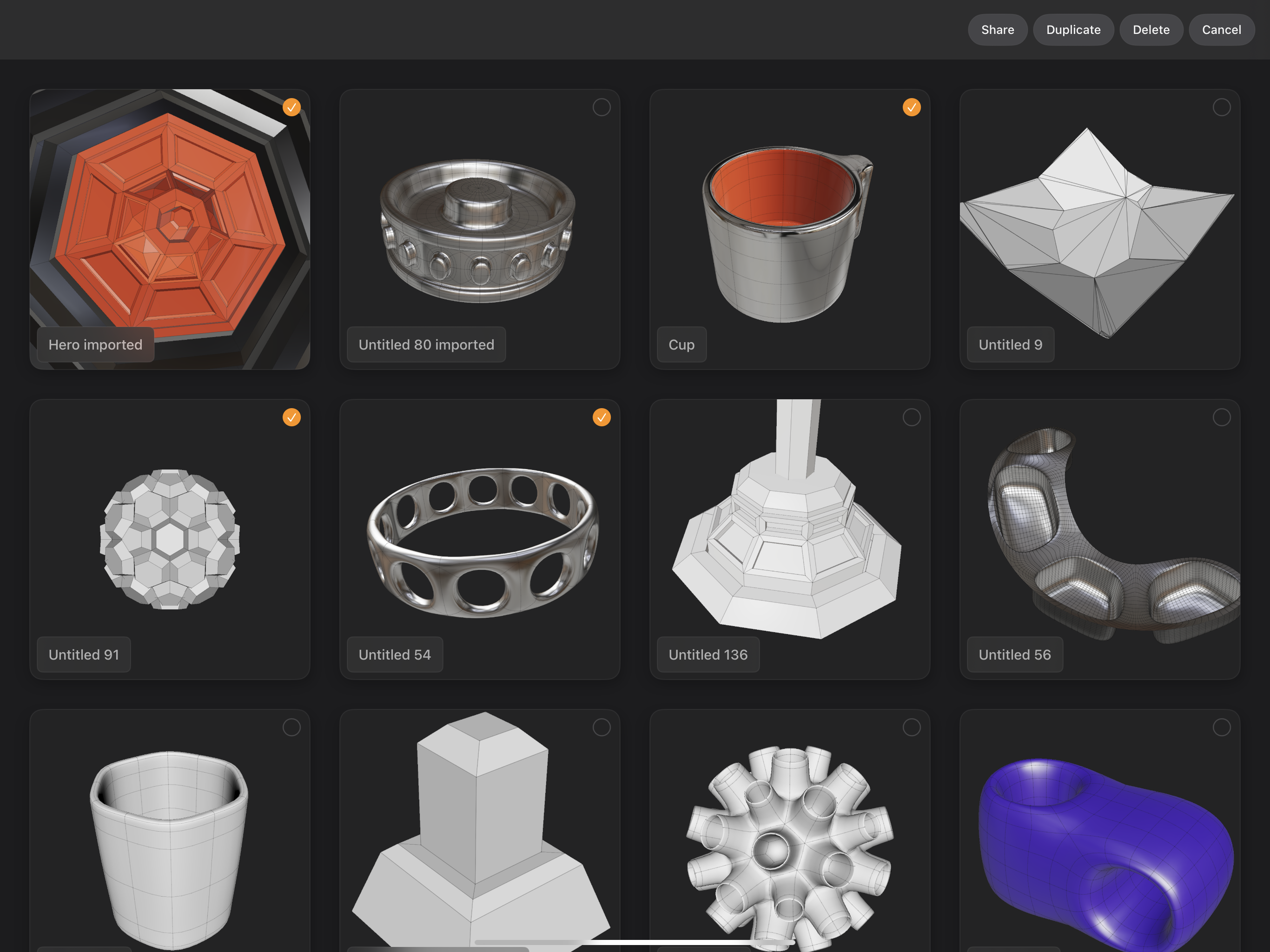
Then tap on the Share capsule shaped button located on the top right of the Gallery view. Valence 3D will show the default iOS share sheet. From the share sheet, you can save the selected valence file to your Files, airdrop the files, email the files out and more. To dismiss the share sheet, tap the x button on the top right corner of the share sheet.
Gallery View (Share Sheet)
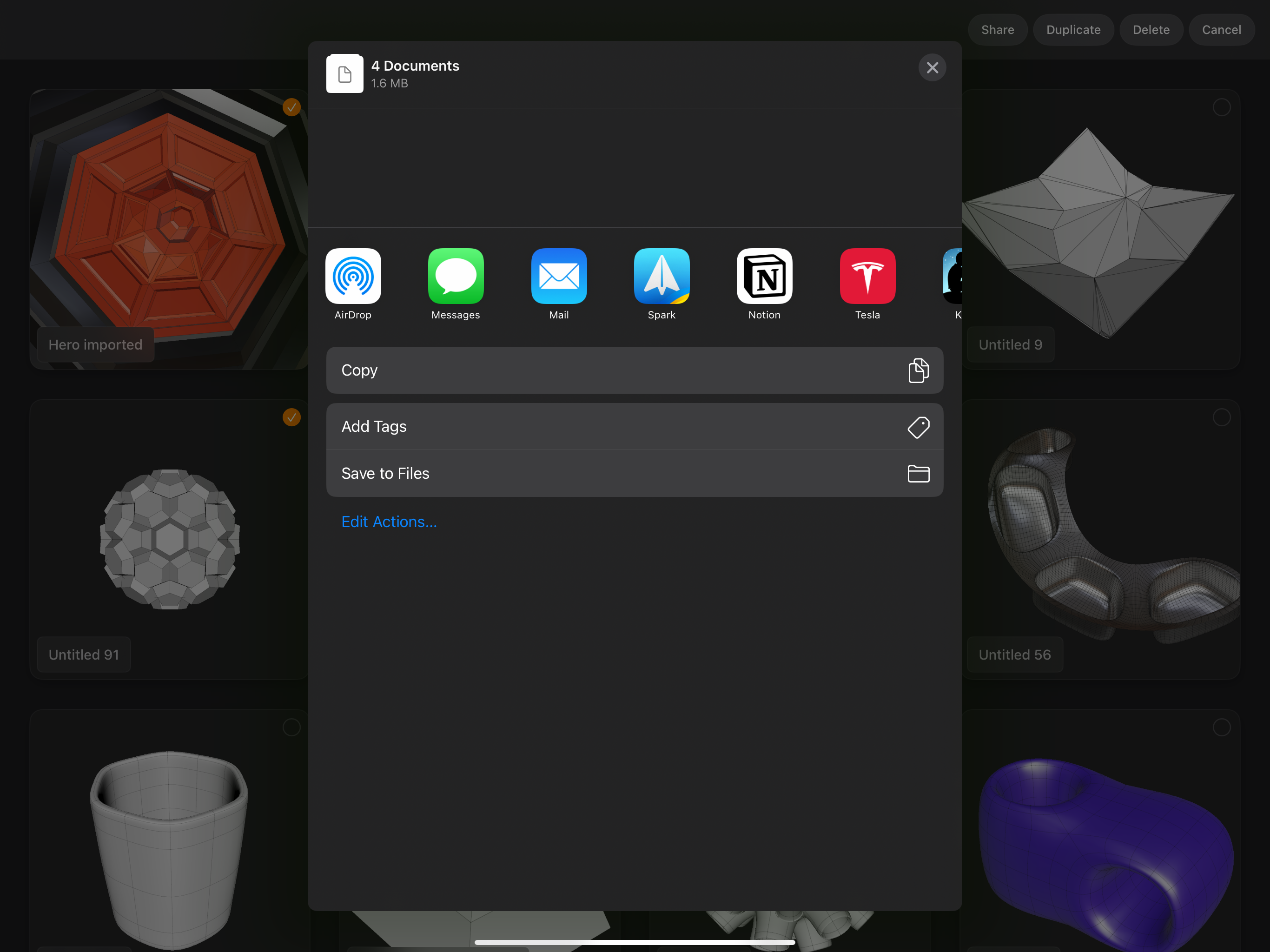
After you are done sharing, tap on the Cancel capsule shaped button located on the top right of the Gallery view to exit selection mode.