AR Preview
While modeling in Valence 3D you can quickly preview your scene in AR with three simple actions. First tap on the Export Options button located near the bottom right corner of the screen.
Tap this button to toggle the Export options.
Modeler Interface
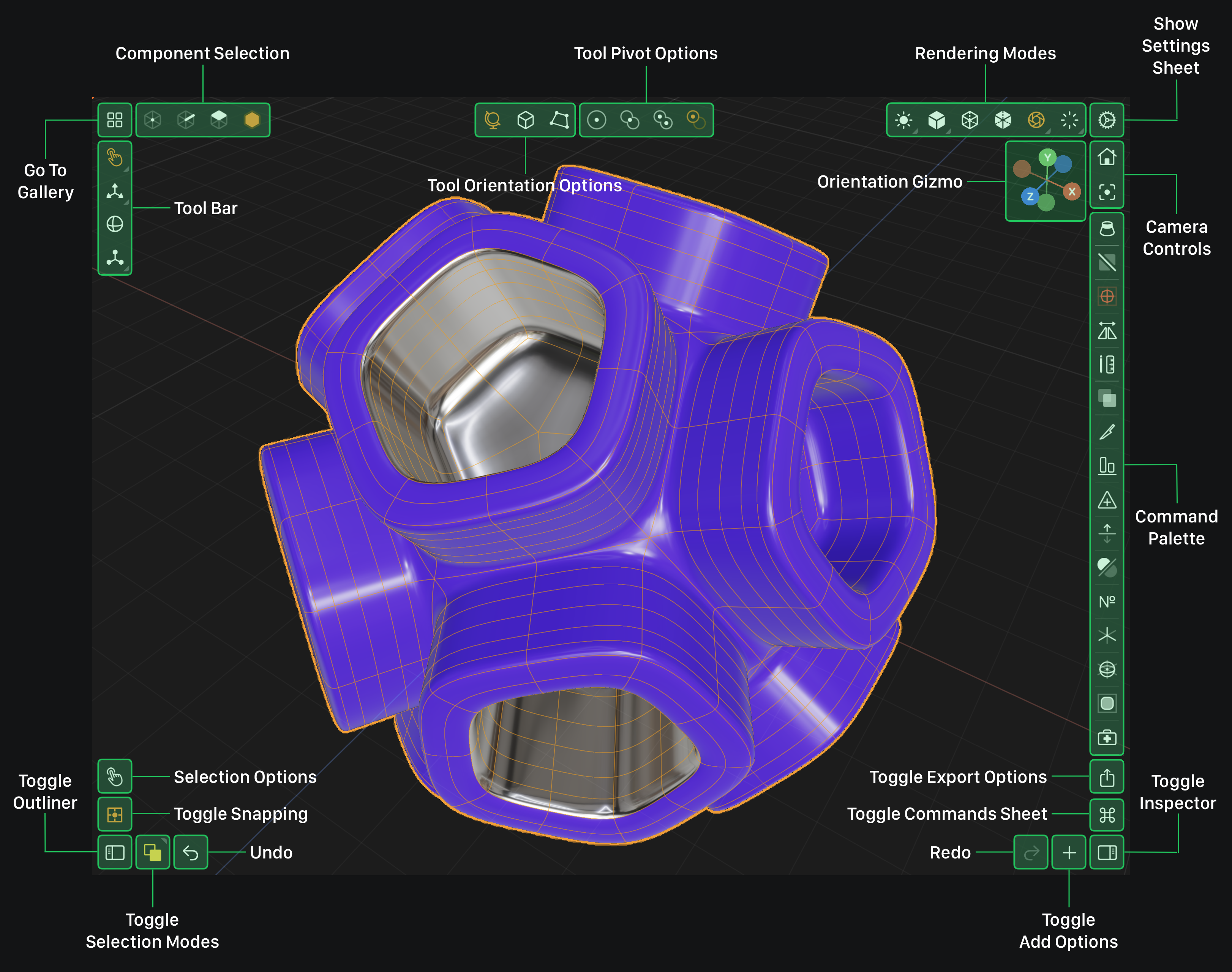
Then tap on the orange View in AR button inside of the Export Options sheet.
Exports Options Sheet
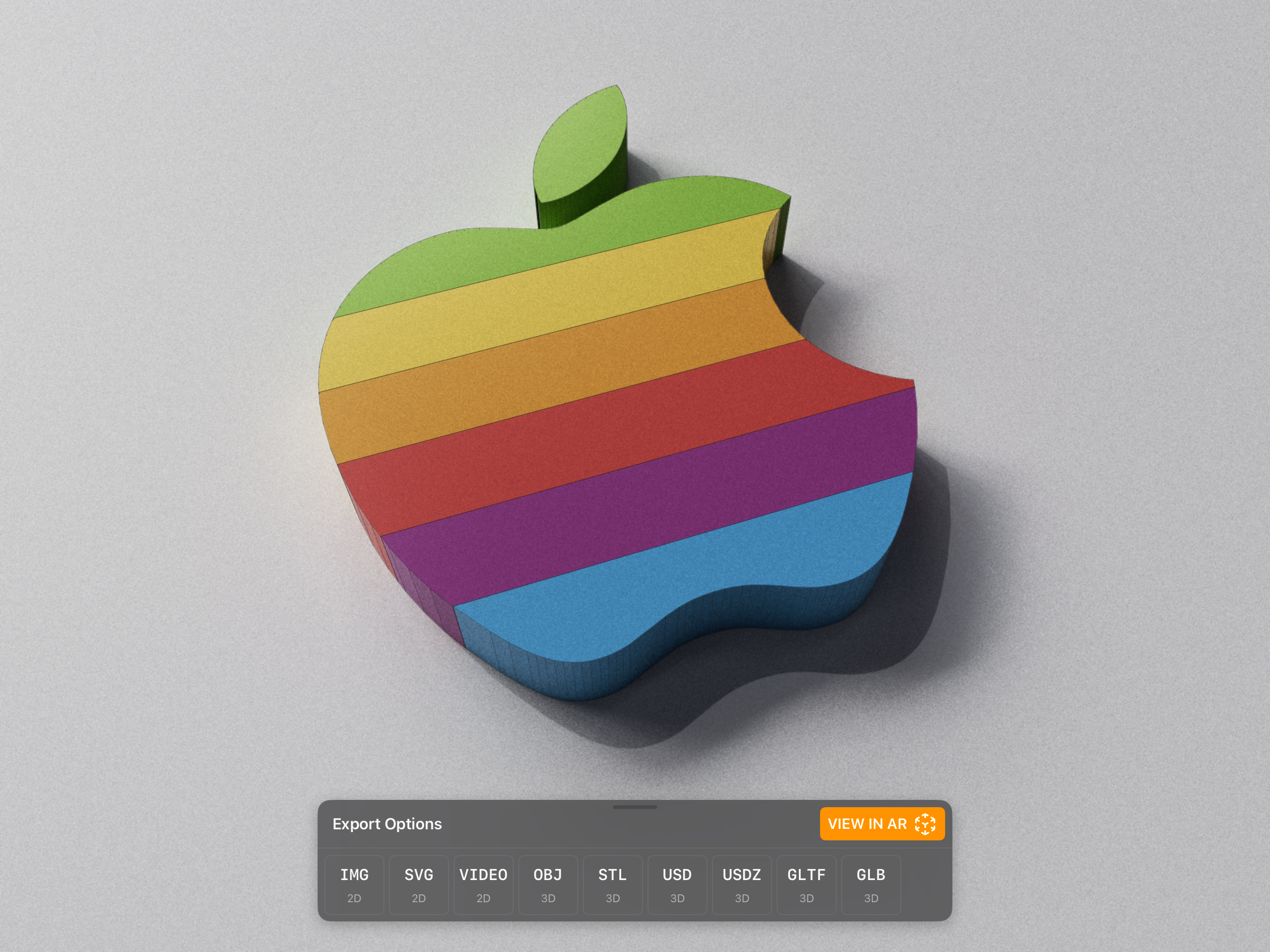
This will trigger the AR Preview Options sheet to popup.
AR Preview Options
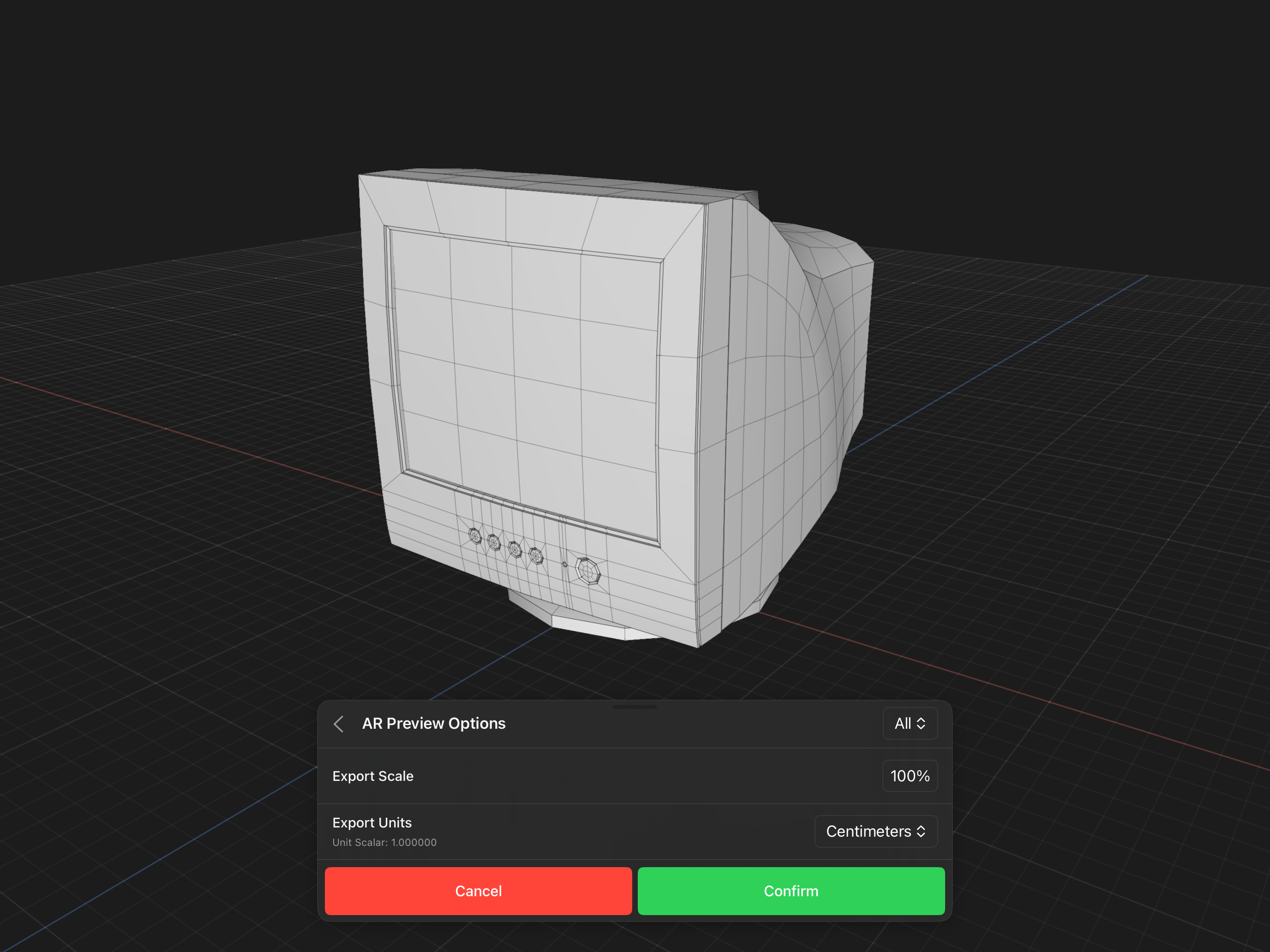
Options
- Filter - Located on the top right corner of the sheet, this option determines which objects are included in the preview. Options include All, Selection, and Visible.
- Export Scale - If you need to scale your model by a percentage, this option can be used to scale your model up or down.
- Export Units - If you want to preview your scene with units that are not the valence file's units you can set the export units with this option. Learn more about export units here.
Then tap on the green Confirm button and Valence 3D will export your scene and display it in AR.
To exit AR tap on the red x button located near the top left part of the screen. If you want to export your scene as a USDZ you can tap on the green export button near the top right part of the screen.
AR Preview
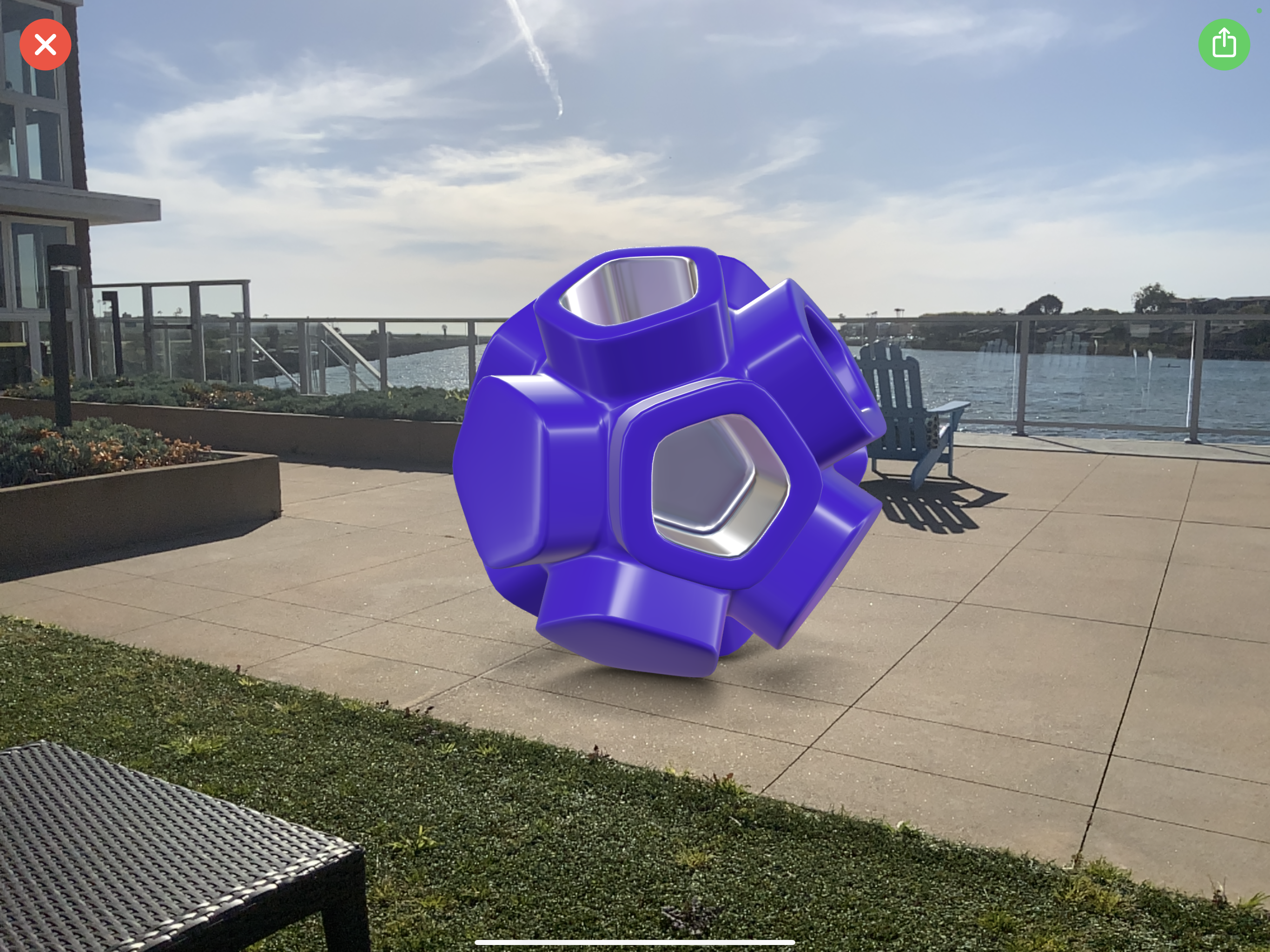
When viewing your scene in AR, you can touch and drag on your scene to move it around. You can pinch to scale the scene. Lastly you can touch with two fingers to elevate your scene into the air.