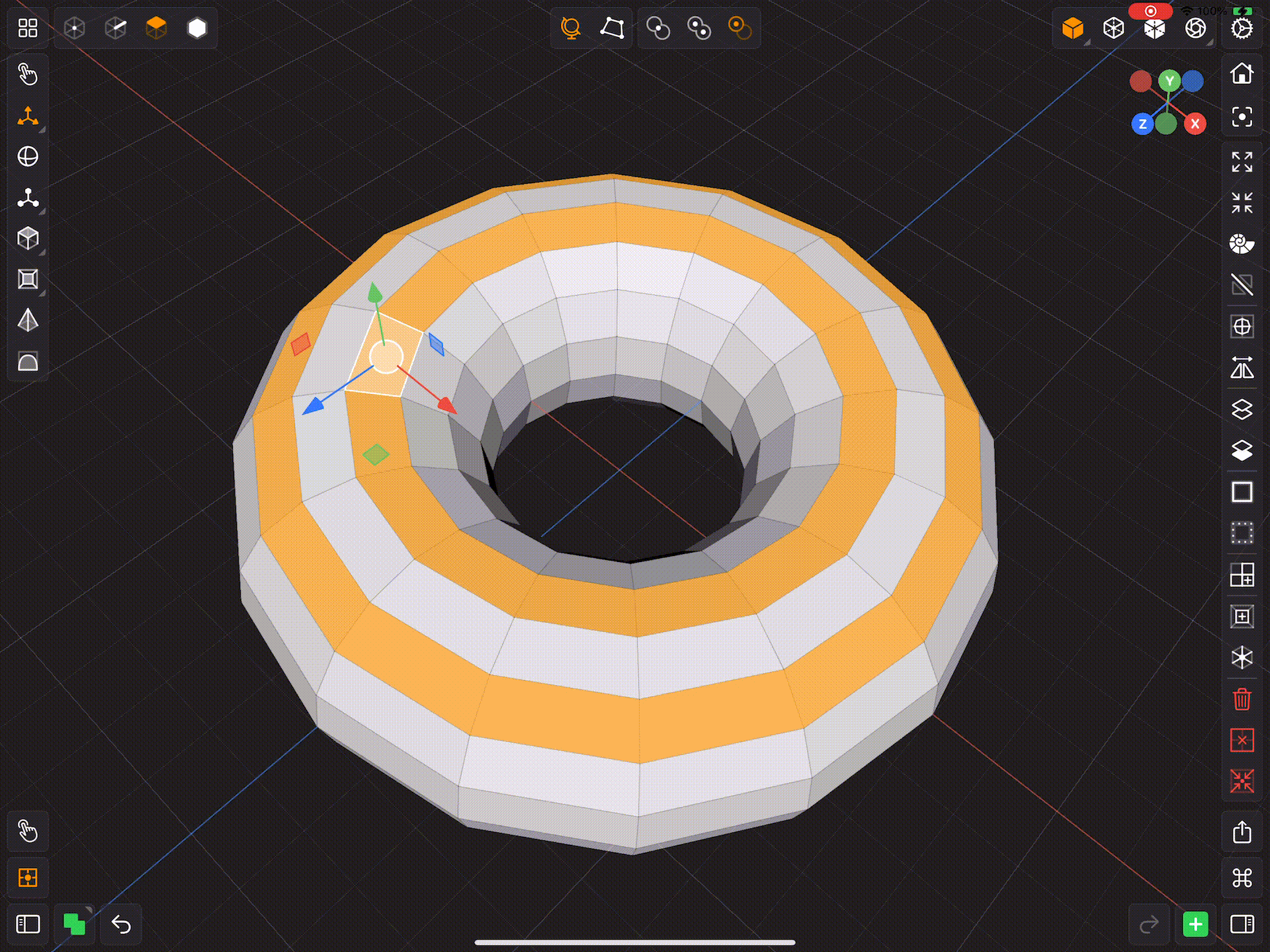Selecting
When you want to edit an item (or multiple items) in Valence 3D, regardless of whether its a mesh, face, edge or vertex, you'll need to select that item first. To select an item, simply tap on it. You'll know when an item is selected by its visual appearance (more details below). Selected items are commonly referred to as the selection in Valence 3D.
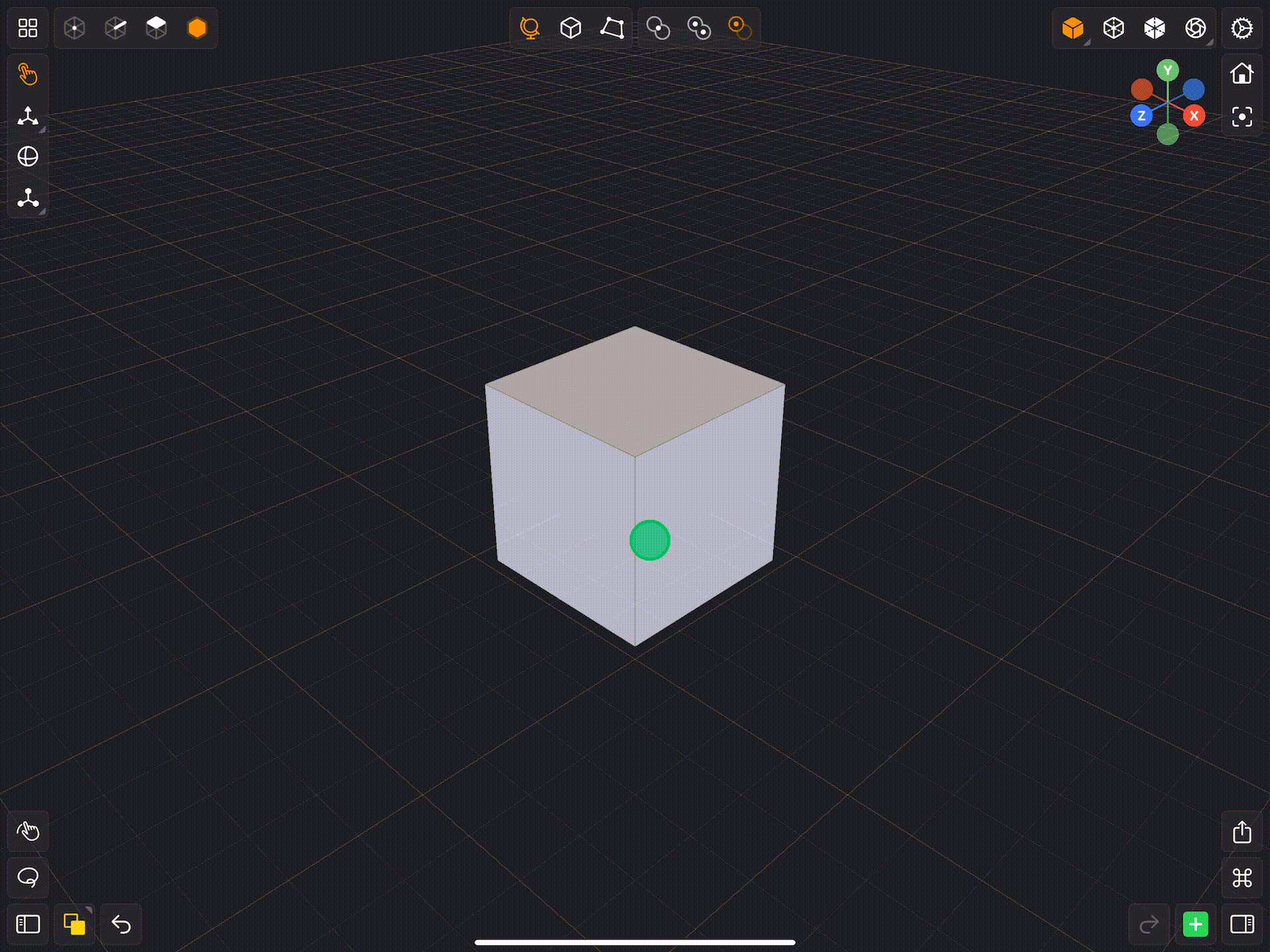
Deselecting (or clearing the selection) is just as easy, just tap anywhere on the background. When an item is selected it will either by outlined in orange or highlighted in orange or white depending on the selection (more on this below).
Knowing how to selecting items efficiently, regardless of whether they are meshes, faces, edge, or vertices, is very helpful for when modeling. The sections below describe various ways of selecting and deselecting items in Valence 3D.
Modeler Interface
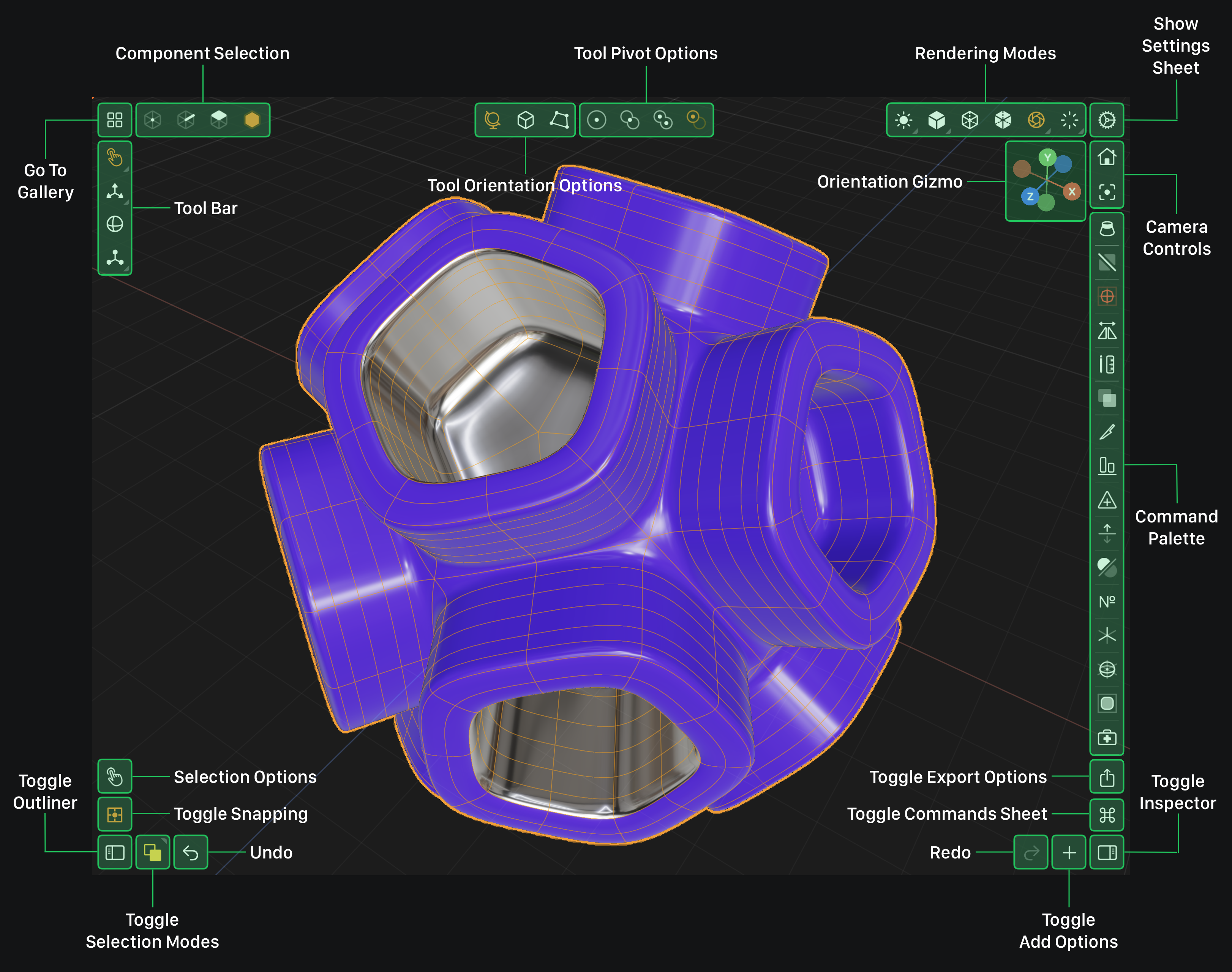
Selecting
As mentioned above, you can select a mesh by simply tapping on it. Sometimes, especially on devices with smaller screens, it's easier to select items without the active tool getting in the way.
Luckily, the Select Tool does not have an onscreen gizmo, so it makes selecting items easier. To activate the Select Tool, tap on the first tool in the ToolBar (which is located near the top left corner of the screen).
Tap this button to activate the Select Tool.
There is another button that has the same icon. That button is the Selection Options button. Its located near the lower left corner of the screen. The Selection Options button allows you to pick from three different complex selection methods (drag, loop, lasso).
Deselecting
If you want to clear the selection (deselect everything), tap anywhere on the background. If the background is not easily accessible, then you can use the dedicated Clear Selection button.
The Clear Selection button is located in the Command Palette, which is located on the right side of the screen under the Camera Controls. The Clear Selection button changes icon depending on the current Component Selection Mode.
When you are selecting meshes, use this button to clear the selection:
Tap this button to clear the selection.
When you are selecting faces, edges or vertices, use this clear the selection:
Tap this button to clear the selection.
In other scenarios, you may want to keep some items selected and deselect others. This is where Selection Modes come into play. You can activate the Subtract From Selection mode and simply tap on the elements you want to remove from the current selection. If you'd like to add items to your selection, then you can activate the Add To Selection mode and tap the elements you'd like to add to the current selection.
When in Add To Selection mode, you can quickly deselect an item that is selected by tapping on it. This essentially acts as a toggle. Allowing you to easily add to your selection and deselect items already in your selection.
Active Component
When you have multiple items selected, there is always one item that is the active component. Typically the active component is the item that was selected last.
The active component comes into play when selecting the Tool Pivot and transforming multiple items.
Active Mesh Component
When selecting meshes, the active mesh component is outlined in orange, whereas other selected meshes are outline in yellow.
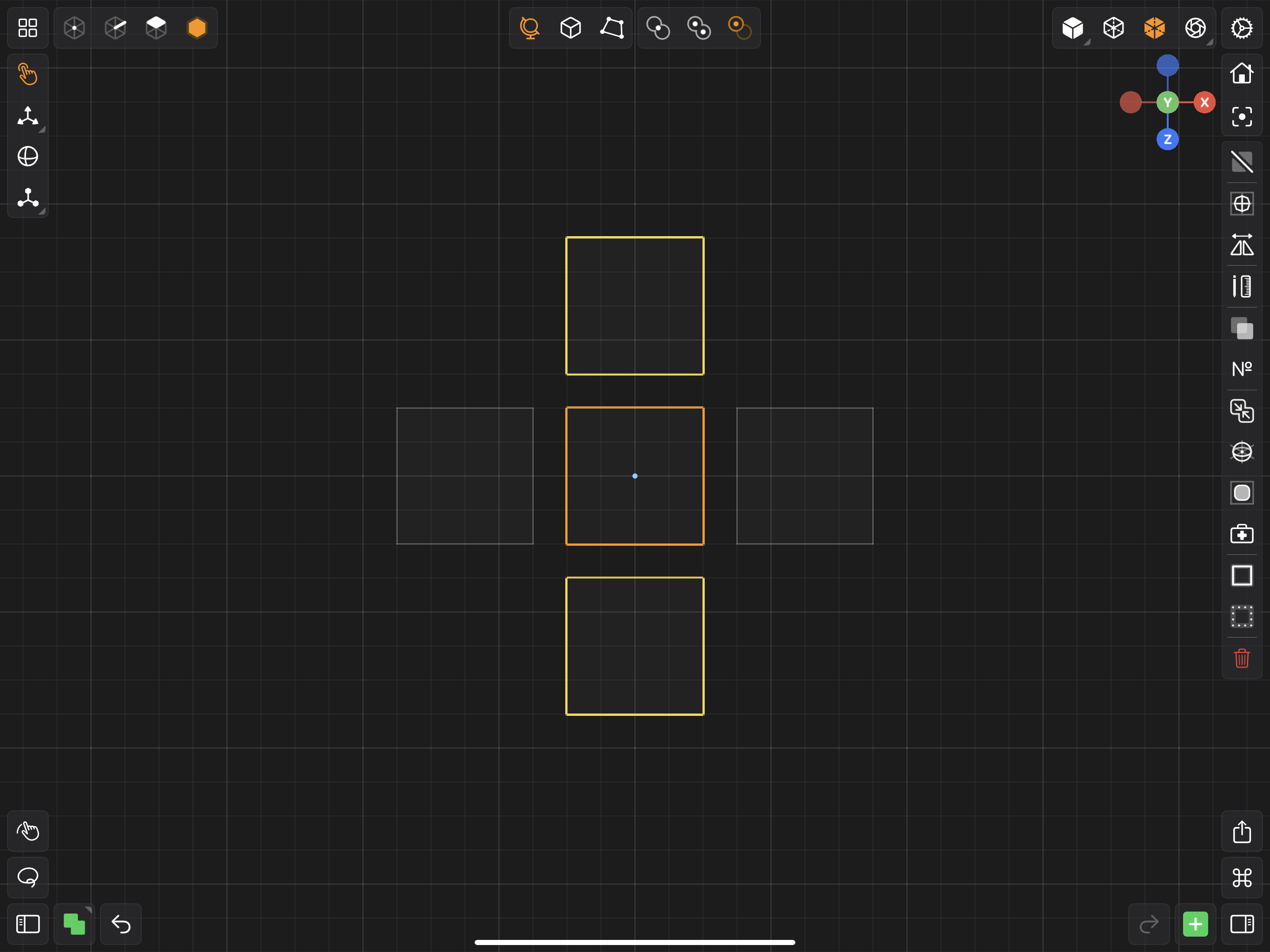
Active Face Component
When selecting faces, the active face component is highlighted yellow and outlined in white, where as other selected faces are highlighted orange.
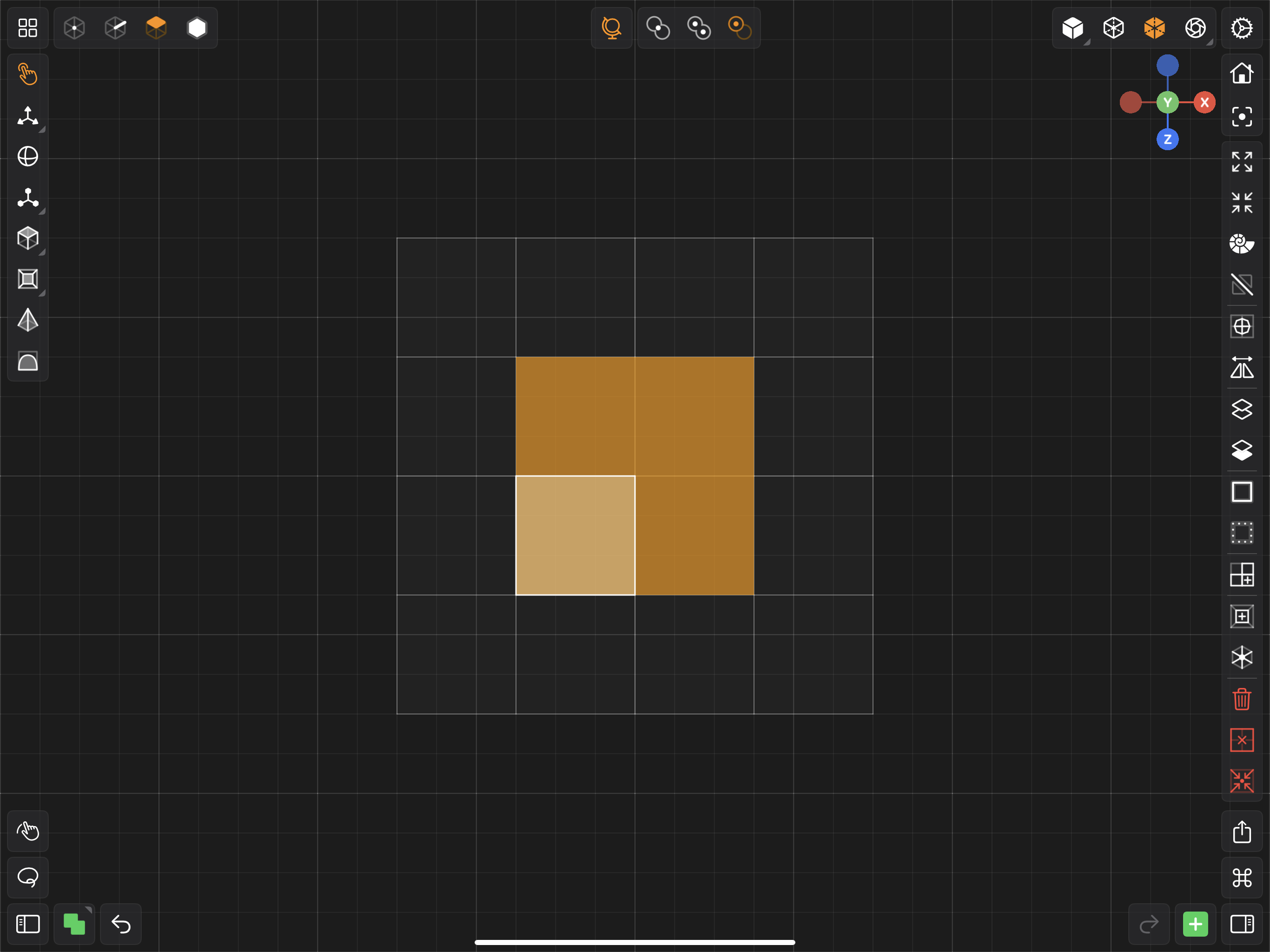
Active Edge Component
When selecting edges, the active edge component is highlighted in white, where as other selected edges are highlighted in orange. When only one edge is selected, then it is the active component and is highlighted orange.
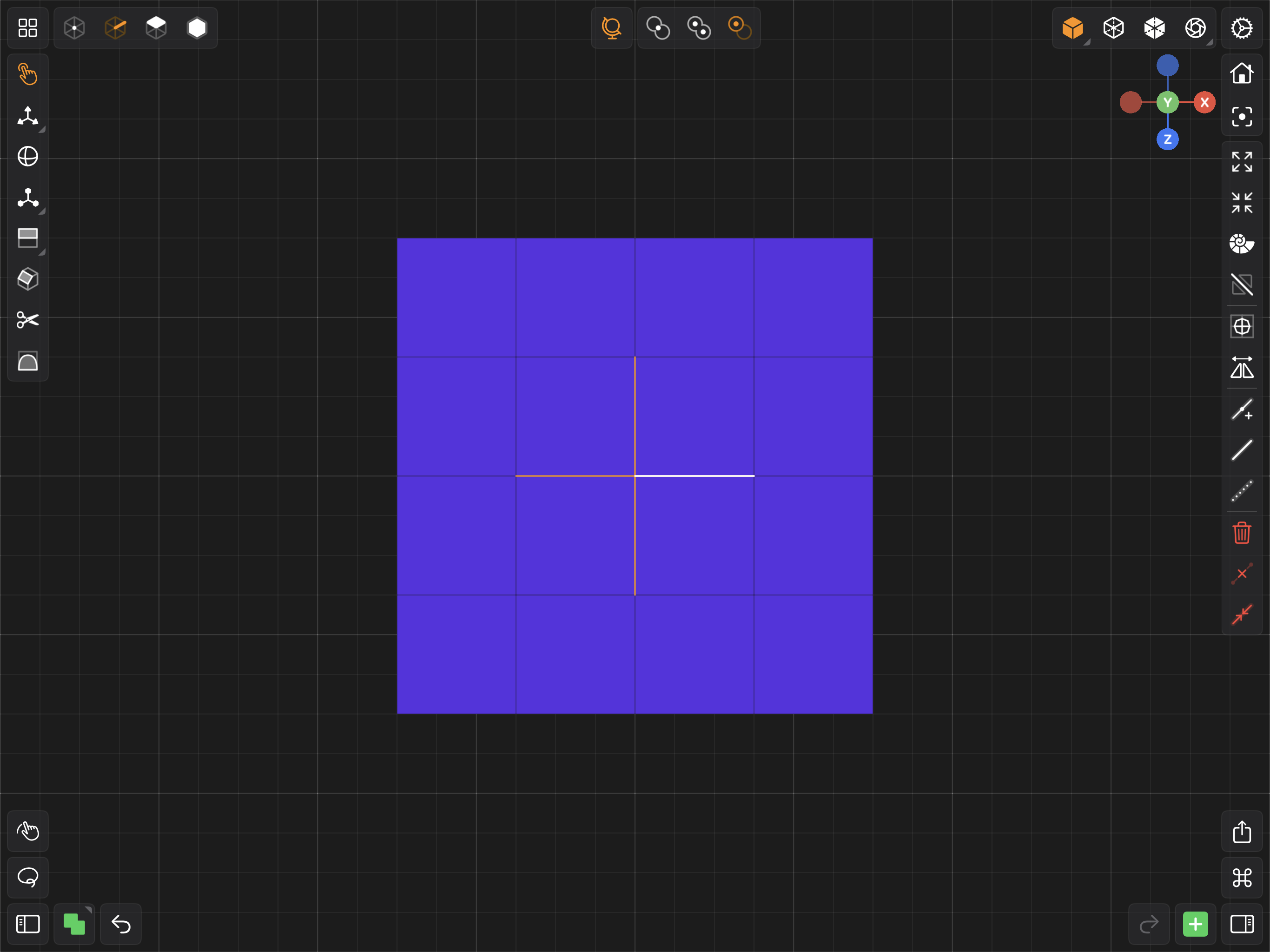
Active Vertex Component
When selecting vertices, the active vertex component is highlighted in white, where as other selected vertices are highlighted in orange. When only one vertex is selected, then it is the active component and is highlighted orange.
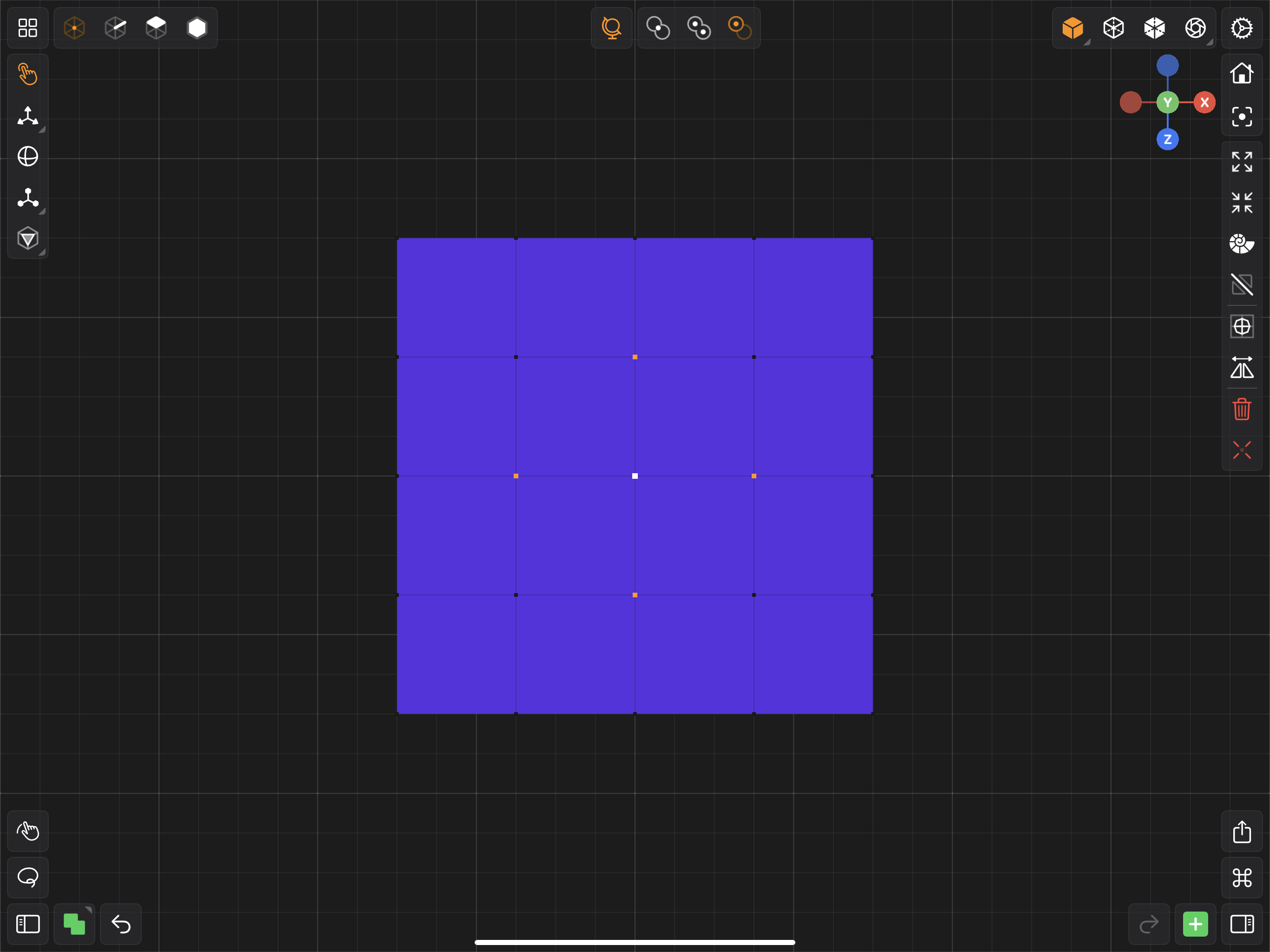
Grow Selection
When selecting items that are not meshes, i.e. faces, edges and vertices, you can add adjacent items to the current selection by growing the selection. You can do this by tapping on the Grow Selection button.
Tap this button to grow the selection.
Shrink Selection
When selecting items that are not meshes, i.e. faces, edges and vertices, you can remove selected items that are not completely surrounded by other selected items by shrinking the selection. You can do this by tapping on the Shrink Selection button.
Tap this button to shrink the selection.
Invert Selection
When selecting items that are not meshes, i.e. faces, edges and vertices, you can invert the selection so the elements that are not selected are selected instead of the current selection. You can do this by tapping on the Invert Selection button.
Tap this button to invert the selection.
Drag Selection
In certain scenarios, tapping to select items is inefficient. For example, if you want to select multiple items at once that are adjacent to each other. In this case, you can use Drag Selection to quickly select multiple items. When you activate Drag Selection you'll be able to touch down and swipe all the items you want to select.
To active Drag Selection, first tap on the Selection Options button located near the bottom left corner of the screen.
Tap this button to view selection options.
Then tap the Drag Selection button.
Tap this button to activate Drag Selection.
This will activate Drag Selection and you'll be able to touch down and drag over the items you wish to select (see below).
Drag Selection In Action
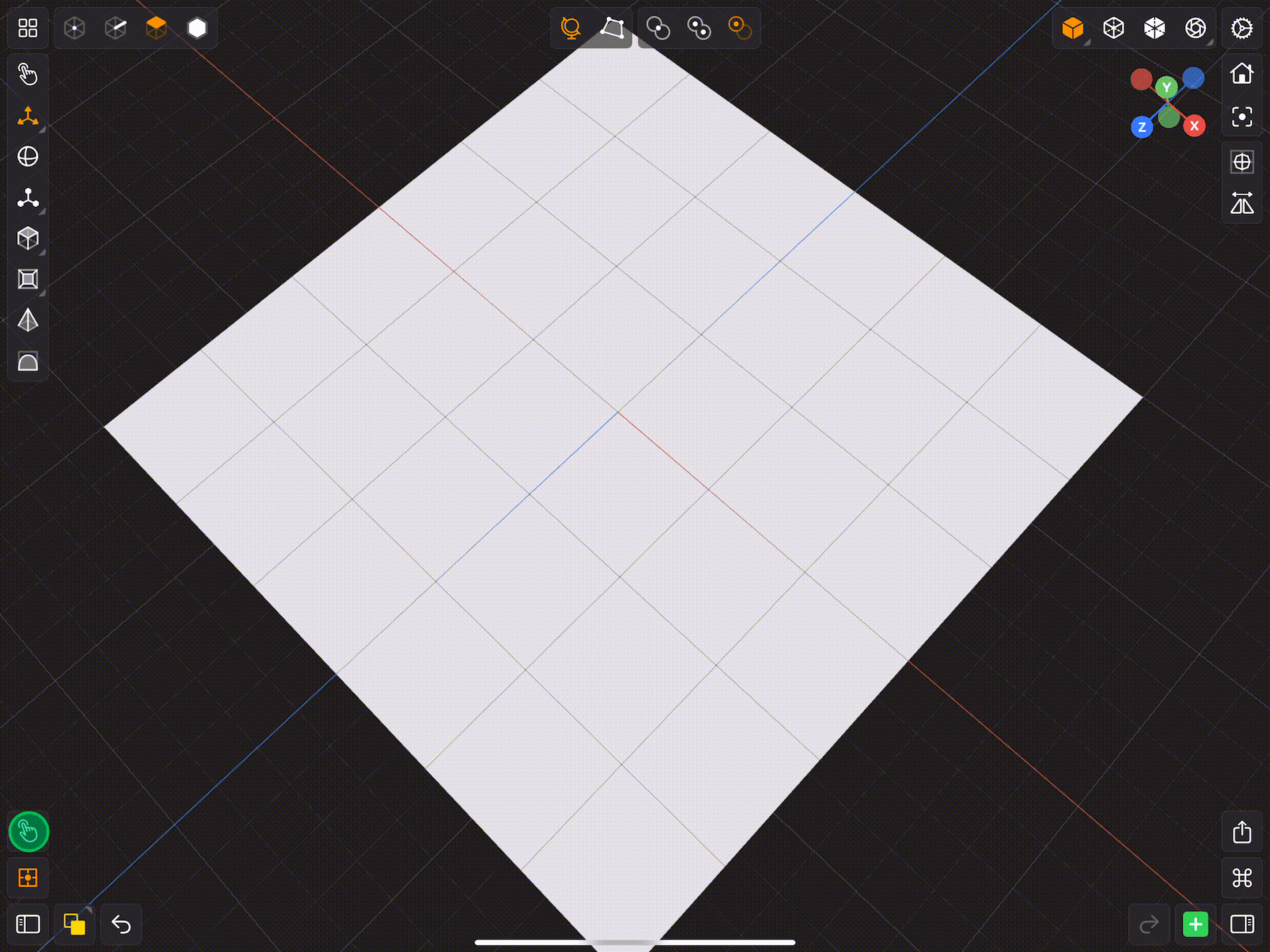
The gif above shows how to select multiple faces using Drag Selection. You can also use this selection method for selecting meshes, edges and vertices.
Rectangular Selection
Similar to Drag Selection, Rectangular Selection allows you to select multiple items at once. This selection technique is very useful when you need to select items in a specific rectangular region. Rectangular Selection also selects items that are occluded (or hidden) by other items, so everything within the rectangular region on screen is selected.
To active Drag Selection, first tap on the Selection Options button located near the bottom left corner of the screen.
Tap this button to view selection options.
Then tap the Rectangular Selection button.
Tap this button to activate Rectangular Selection.
This will activate Rectangular Selection and you'll be able to touch down and drag over the items you wish to select (see below).
Rectangular Selection In Action
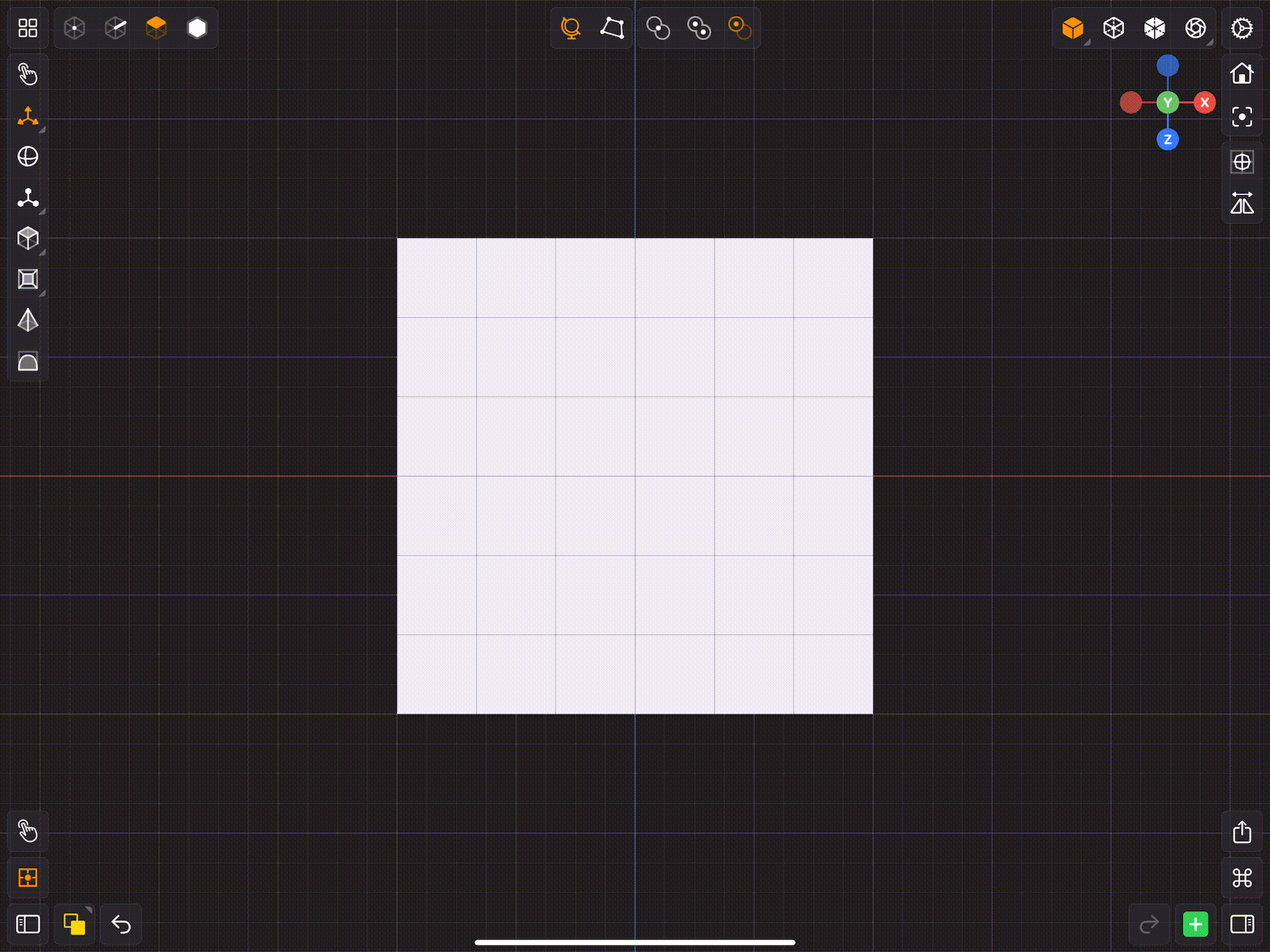
The gif above shows how to select multiple faces using Rectangular Selection. You can also use this selection method for selecting meshes, edges and vertices.
Loop Selection
Alternatively, when you want to select a loop of items (i.e. a continuous loop of faces, edges, or vertices) you can use Loop Selection to quickly select a loop. Loop Selection will show you various loops you can choose. Simple drag towards the loop you want to select. When that loop has become more opaque, you can lift your touch to confirm the selection.
To active Loop Selection, first tap on the Selection Options button located near the bottom left corner of the screen.
Tap this button to view selection options.
Then tap the Loop Selection button.
Tap this button to activate Loop Selection.
This will activate Loop Selection and you'll be able to touch down and drag over the loop you wish to select (see below).
Loop Selection
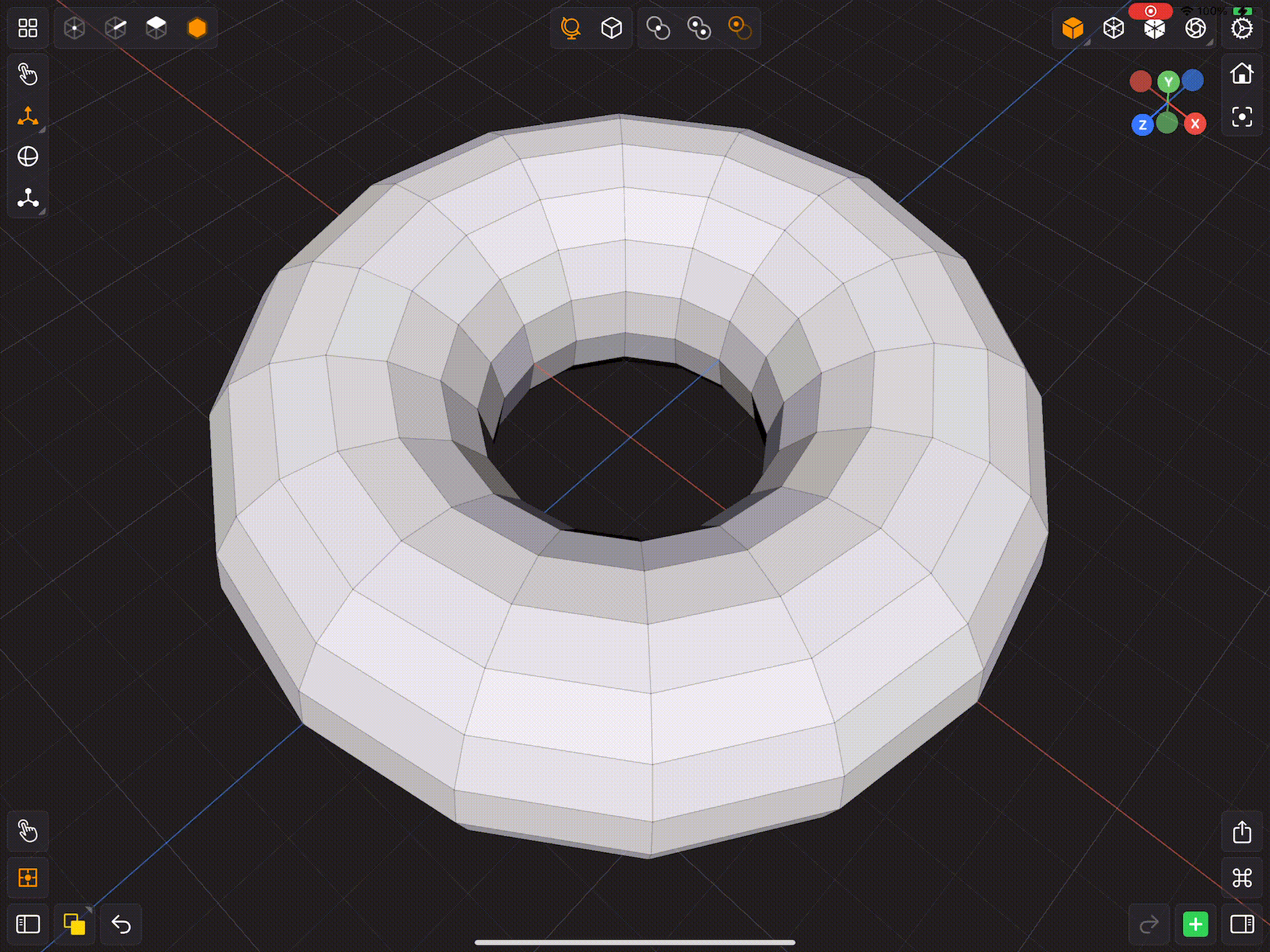
If you touched down on the wrong item, keep your finger down and drag to the item you intended and continue selecting a loop (see below).
Loop Selection Adjacent
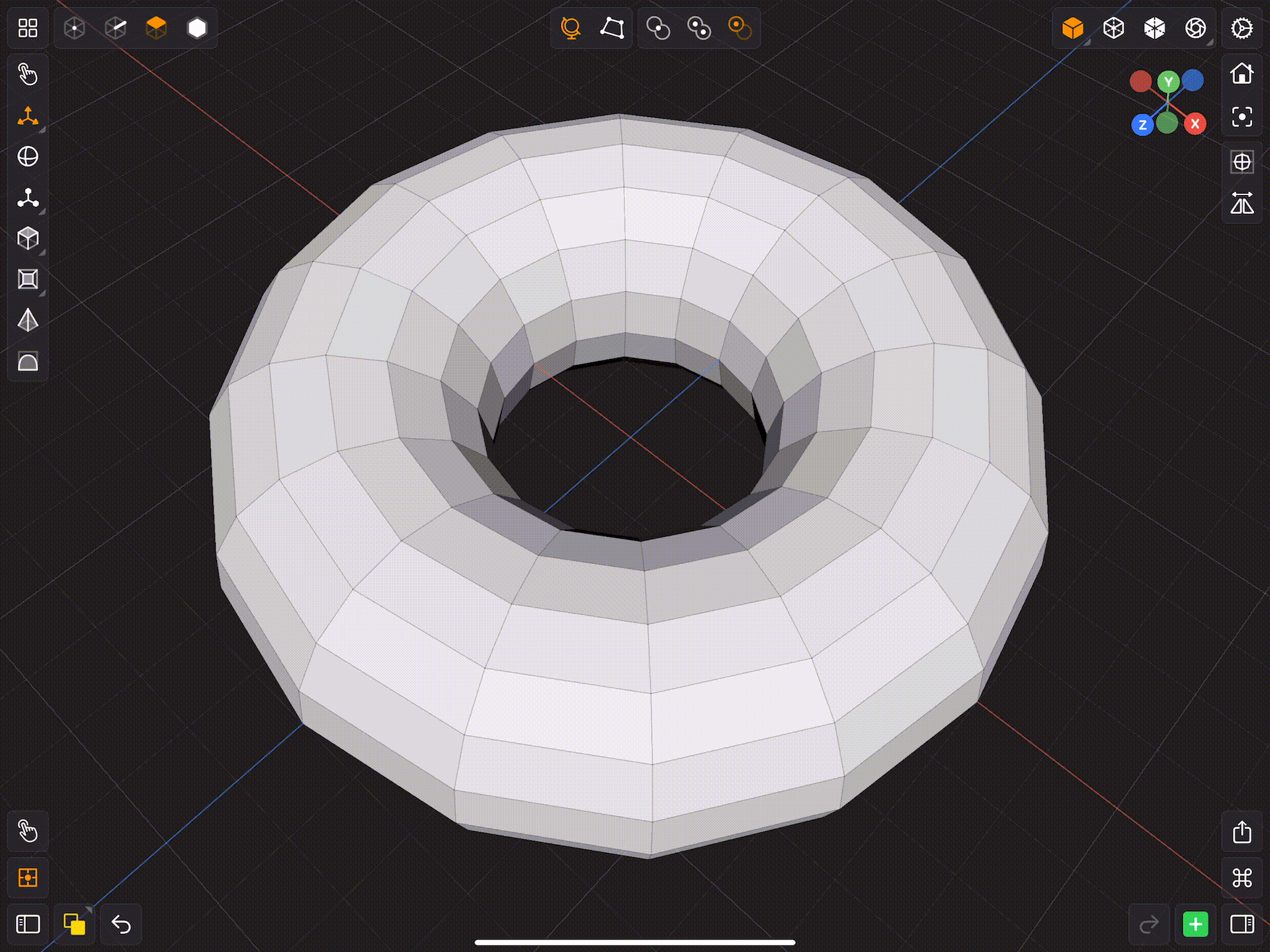
The gif above shows how to select a face loop using Loop Selection. You can also use this selection method for selecting an edge or vertex loop.
Loop Selection only works well for meshes with quads. "Quads" refer to faces that are composed of four vertices and four edges. If a mesh contains faces with more or less than four vertices and edges, then Loop Selection will try its best to select a loop, but will usually fail.
You can use loop selection without activating a selection mode or tapping a button. To select a loop, quickly select three adjacent items in a row, and Valence 3D will finish selecting that loop for you. Alternatively, you can tap on an item three times in a row and Valence 3D will guess the loop you are trying to select.
Quick Selection
Adding to and removing items from your selection is something you'll do quite often. Sometimes you'll want to quickly select additional items or remove items from your selection. Instead of having to change the Selection Mode in order to select or deselect items, you can use Quick Selection to do this instead. You can use Quick Selection without having to enable a selection mode.
To use Quick Selection, touch down with one finger and slightly rotate the camera. Then use another finger to tap items. You can tap as many items as you want as long as you keep your first finger down. If you select an item that is already selected, Quick Selection will deselect it. If you tap an item that is not selected, Quick Selection will add it to your selection.
When you are rotating the camera in Valence 3D, the selected items will become less opaque. But please note, that those items are still selected. After 5 seconds of rotating the camera, the interface elements will fade away. These behaviors are there to help you focus on the content you are working on.
Quick Selection - Add Items
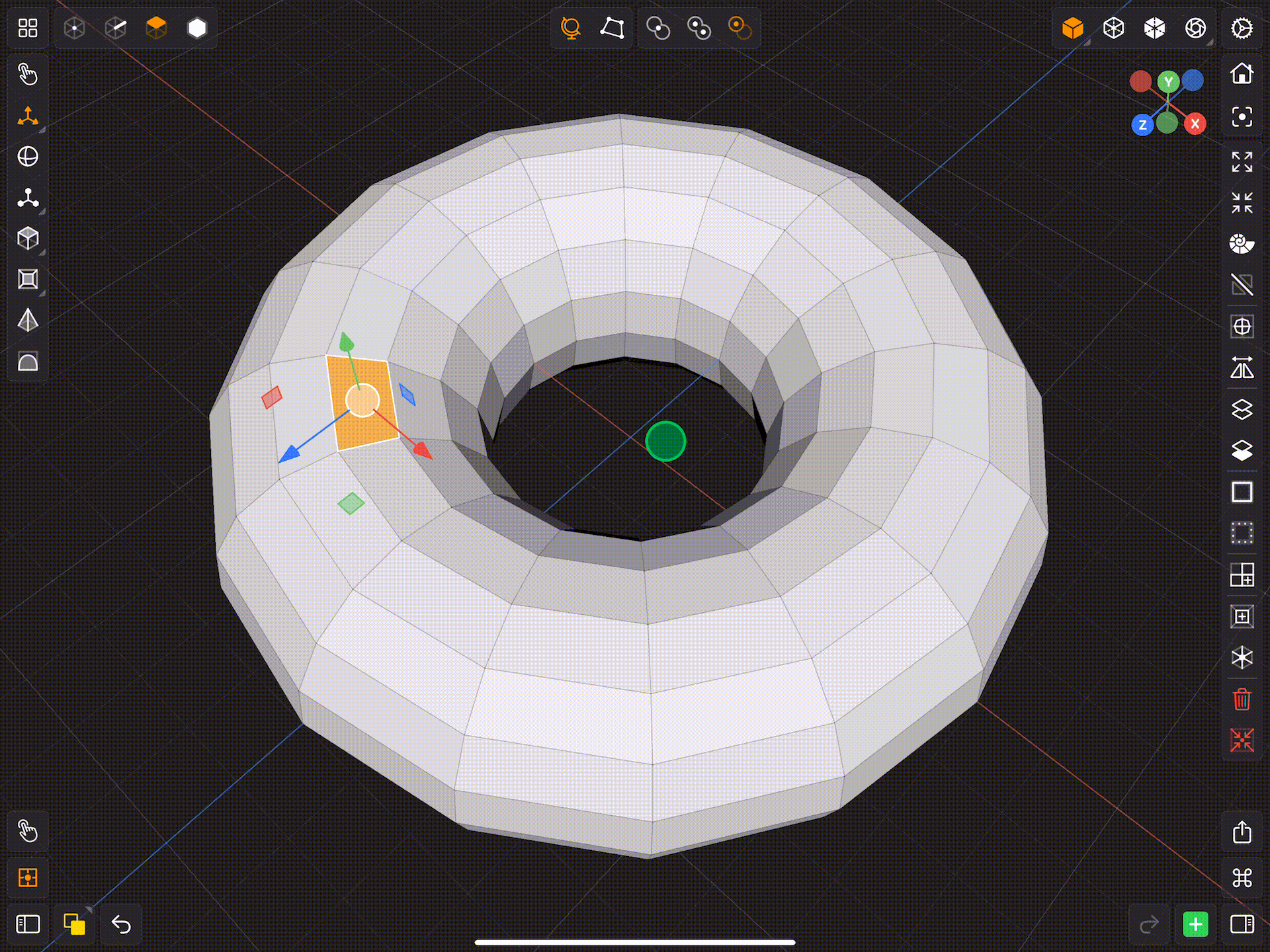
Quick Selection - Remove Items