Camera Controls
Navigating 3D space is essential to master if you want to get proficient at modeling in Valence 3D. In Valence 3D you use touches and gestures to change the camera's viewpoint. In addition to using touches, on iPad you can use the Apple Pencil to manipulate the camera as well.
There are two dedicated buttons in the Camera Controls (located on the top right part of the screen) for Resetting the camera to its home position and Focusing the camera on the active selection. The sections below describe how to navigate space using the Orthographic & Perspective cameras in Valence 3D.
Modeler Interface
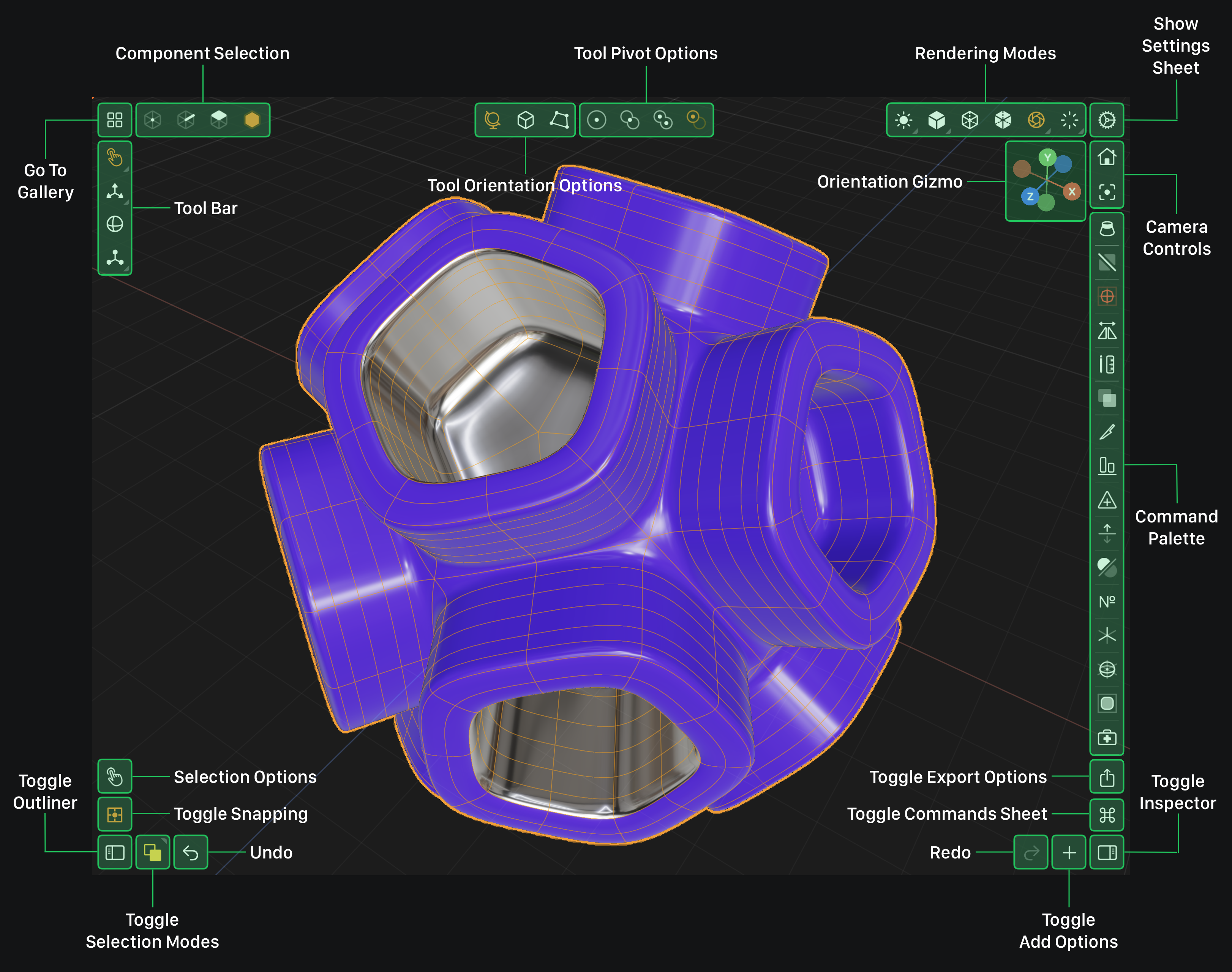
Perspective Camera
When viewing your scene in 3D, you can rotate the camera by touching down with one finger and dragging. To zoom in and out, touch down with two fingers and move your fingers apart or closer. To roll the camera, touch down with two fingers and rotate your fingers clockwise or counter-clockwise.
Rotate by swiping with one finger
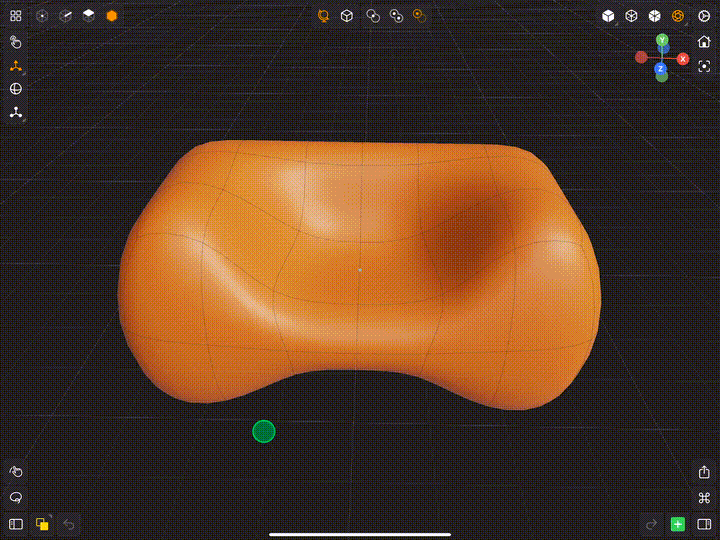
Pan by swiping with two fingers
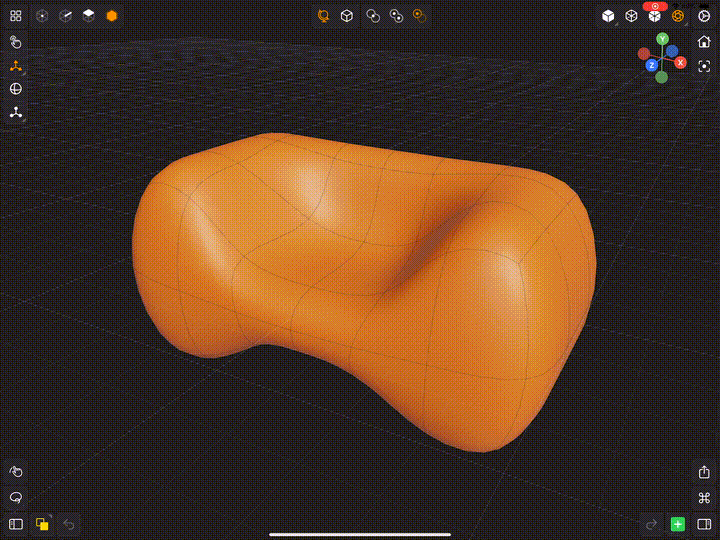
Zoom by pinching in or out with two fingers
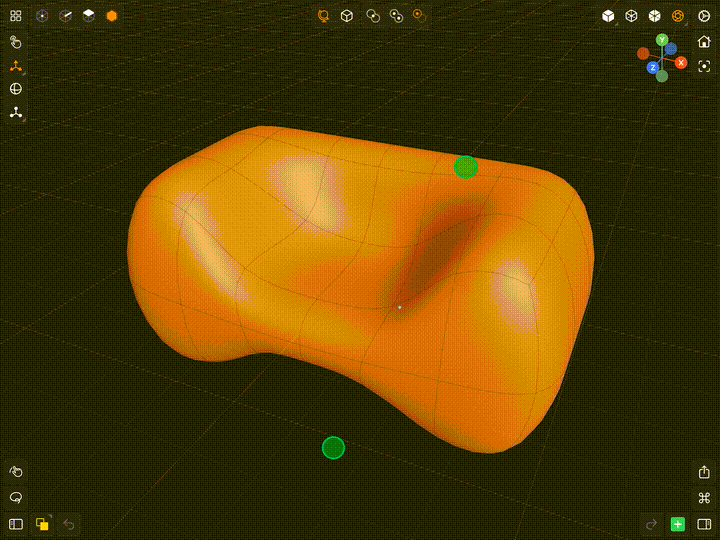
Roll by rotating clockwise or counter-clockwise with two fingers
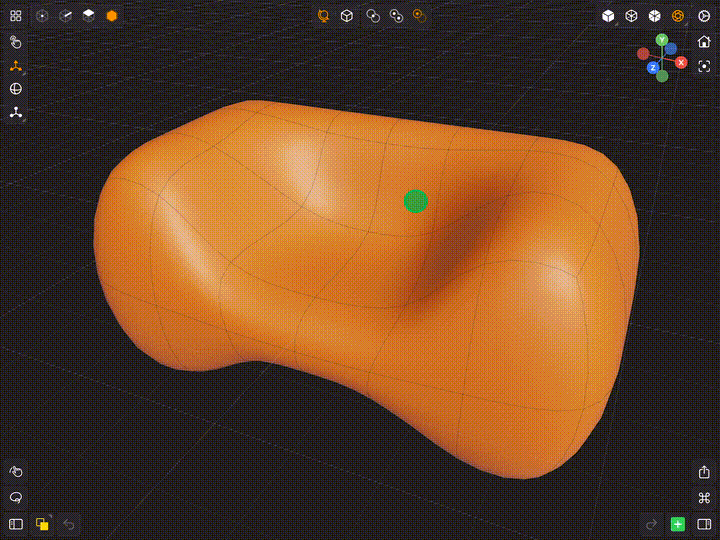
When viewing your scene in 3D (perspective mode), Valence 3D uses an arcball style camera controller. You can visualize this by imagining a ball behind the screen. When you swipe the screen with one finger you are rotating the ball. The ball is centered on the camera's pivot point. The pivot point varies depending on what is selected and whether you have initially touch down on a polygon or not.
Orthographic Camera
When viewing the scene in 2D from either the top, bottom, right, left, front or back rthographic view, you can pan the camera by touching down with one finger and dragging. To zoom in and out, touch down with two fingers and move your fingers apart or closer. To roll the camera, touch down with two fingers and rotate your fingers clockwise or counter-clockwise.
To use the orthographic camera, tap on one of the handles of the Orientation Gizmo. This will pop you into an orthographic view. To get out of that view, either swipe the Orientation Gizmo or tap on the handle you pressed to get into that orthographic view (i.e. if you are in the top view, tap the top view handle again). Yet another way is to press the Reset Camera button to the right of the Orientation Gizmo.
Enter & exit an orthographic view by tapping its corresponding orientation gizmo handle
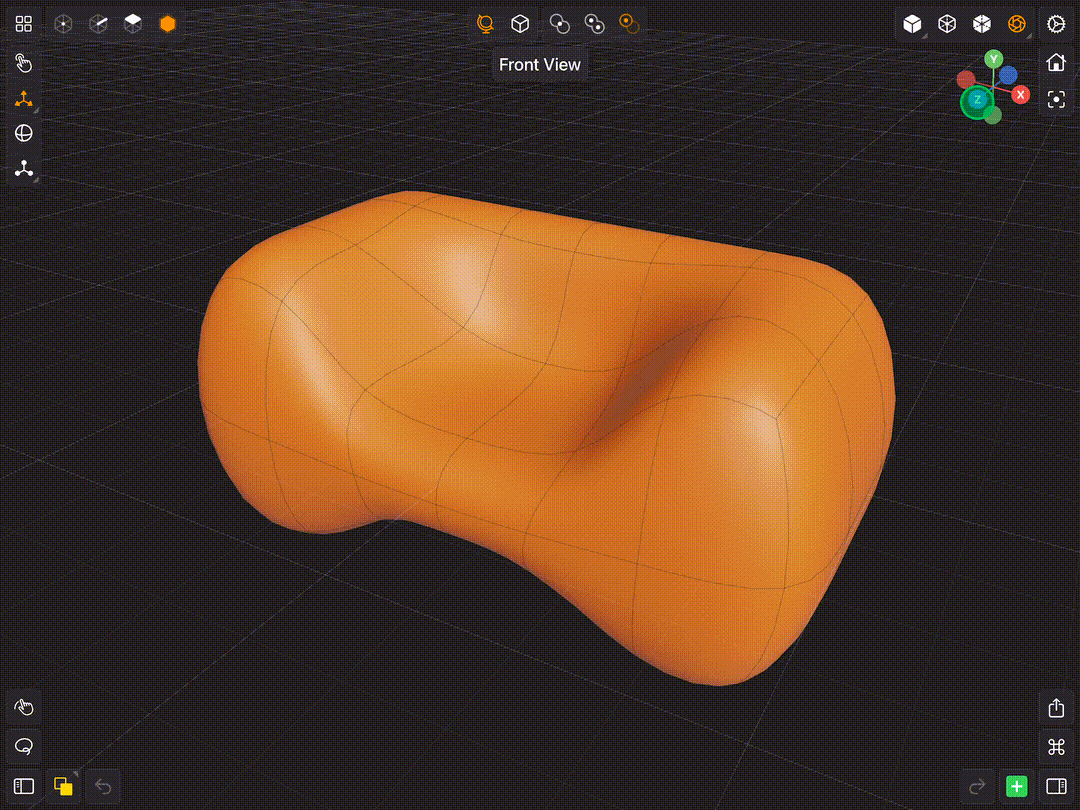
Pan by swiping with one finger
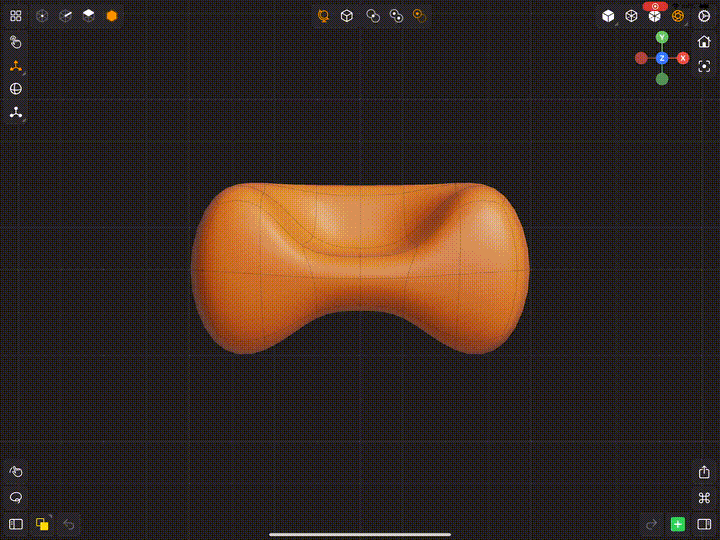
Zoom by pinching in or out with two fingers
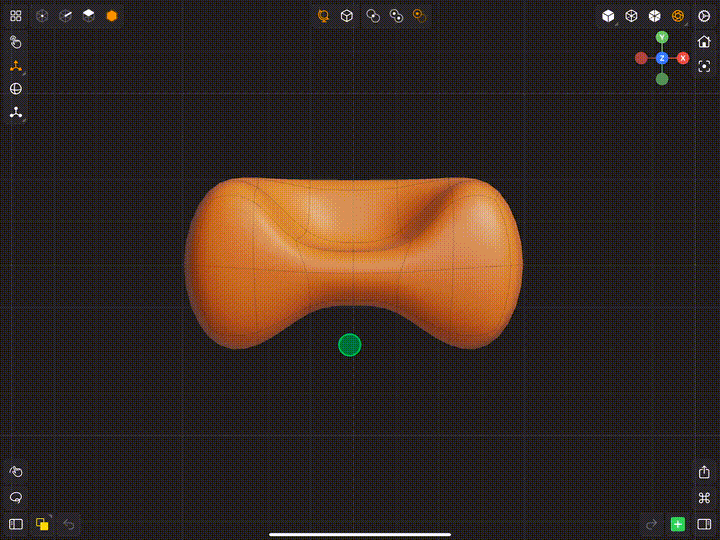
Roll by rotating clockwise or counter-clockwise with two fingers
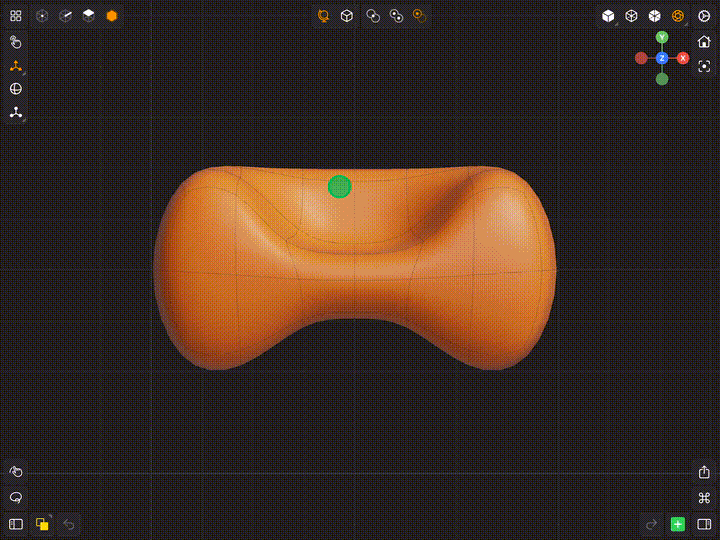
Exit orthographic mode by swiping the orientation gizmo with one finger
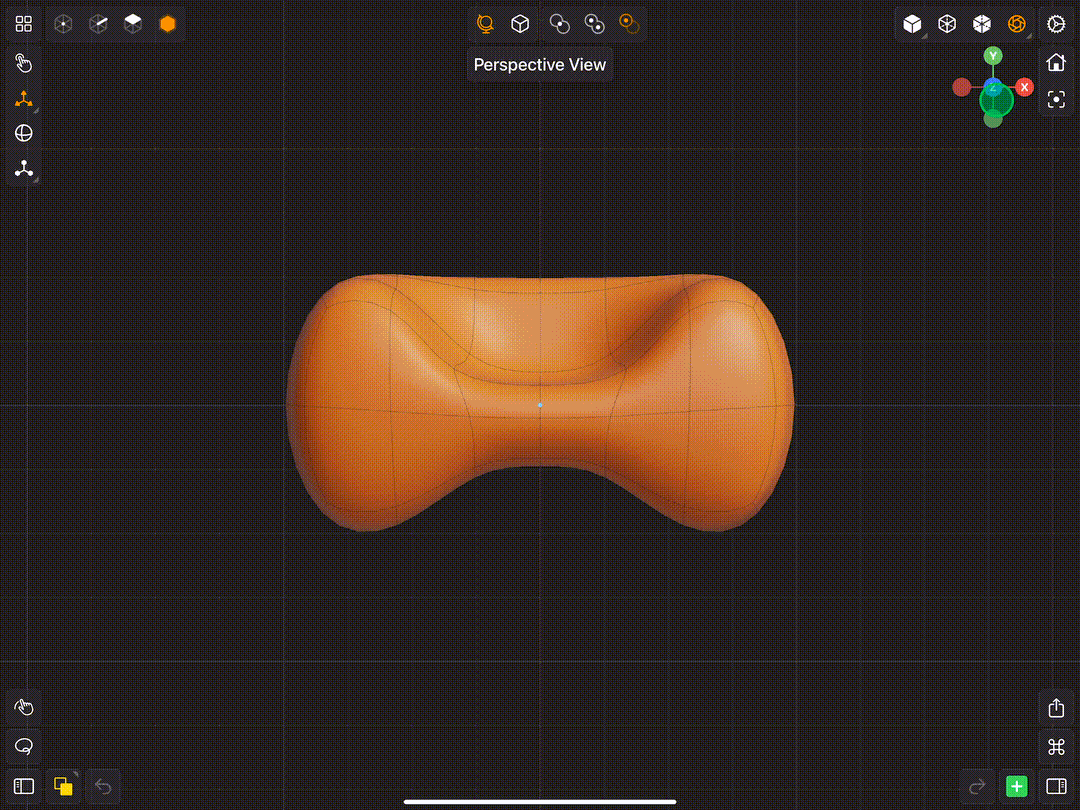
When viewing your scene in 2D (orthographic mode), when you pinch to zoom in or out, the orthographic camera controller will zoom to the center point between your two finger tips.
Reset Camera
Tap this button to reset the camera to its home position.
Focus Camera
Tap this button to focus the camera on the active selection.
If the active selection is empty and you tap on the Focus Camera button then the camera will focus on the entire scene.