File Settings
These settings are grouped under File Settings page in the Settings sheet.
Settings Sheet
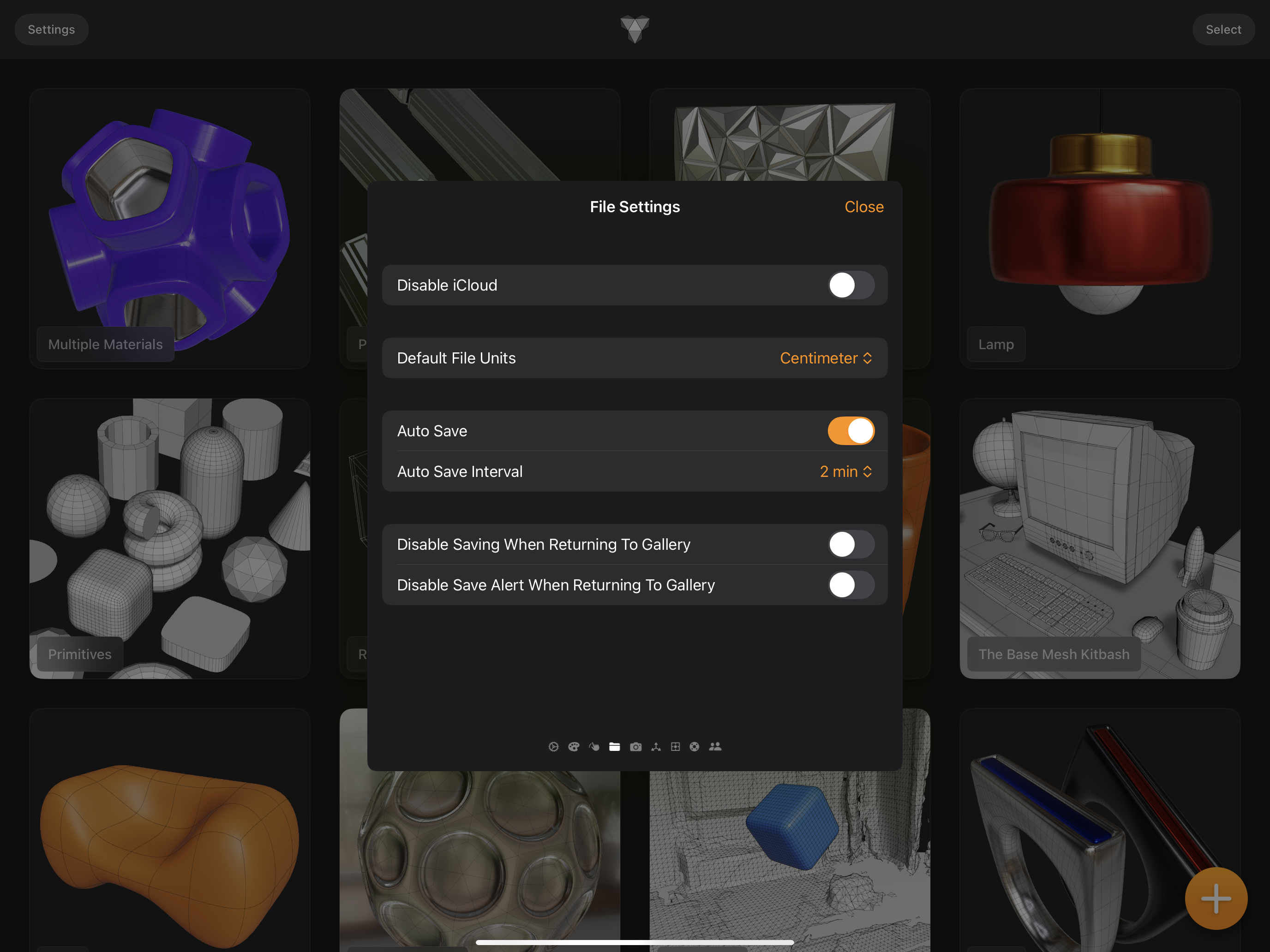
Disable iCloud
By default all your valence files are stored locally in the Valence 3D Documents Directory on your iOS device. If you'd like to have your files synced across all your devices, set the Disable iCloud toggle to OFF. By doing this you will enable iCloud to sync your models across all your devices. This is magical when it works properly (i.e. edit and save a file on your iPhone and like magic it will show up updated on your iPad).
If you are experiencing the issues with file syncing or disappearing files please switch the Disable iCloud toggle to On. After disabling iCloud, your files will be moved to local storage inside of the Valence 3D app. You can easily go back and forth between having your files in stored locally or in iCloud by toggling this setting.
When Disable iCloud is On, your files will be stored locally in Valence 3D's documents directory.
You can access this Documents directory by connecting your iOS device to a mac computer and selecting your iOS device in the Locations section of a Finder window and selecting the Files tab and selecting Valence 3D from the list of apps and toggling the drop down arrow to the left of the Valence 3D label. You can then drag and drop the Documents directory to anywhere on your mac file system to copy the files to your mac.
When Disable iCloud is Off, your files will be stored in a folder called Valence 3D on your iCloud Drive.
You can access this Valence 3D folder by using the Files application on iOS. If you have iCloud enabled on your mac, then you can find this folder on your mac by selecting iCloud Drive under the iCloud section in Finder. The Valence 3D folder should be listed along side other iCloud folders (Desktop, Documents, Downloads, etc).
Units
Default File Units
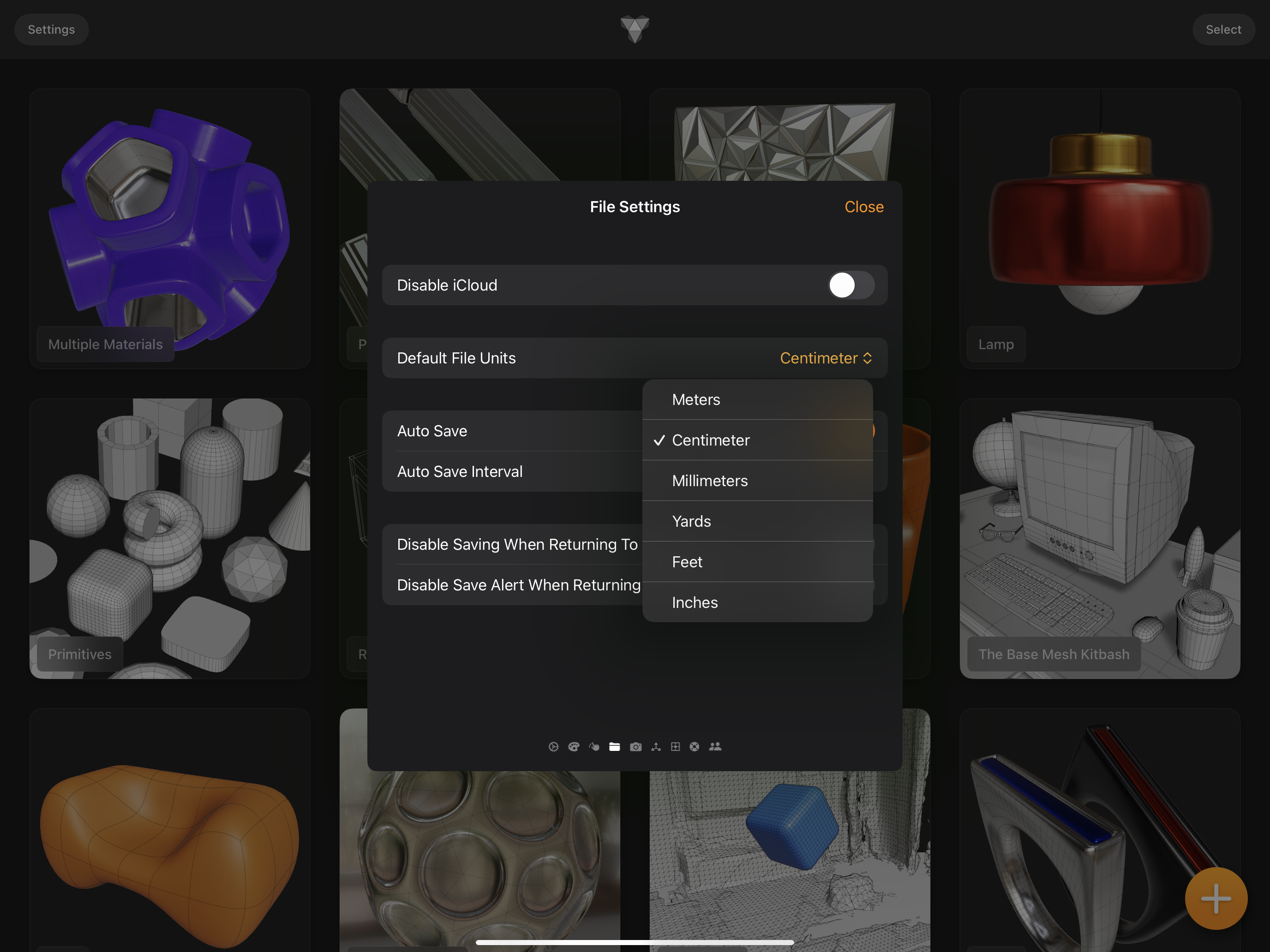
By default the units used in Valence 3D is set to Centimeters. Whenever you create a new file, the default units will be set to whatever is the value of the Default File Units in the File Settings page in the Settings Sheet.
You can always change the units of the file you are working on by changing the Units in the Scene Inspector. To show the Scene Inspector, make sure nothing is selected in your scene and double tapping the background or grid.
Auto Save
By default when editing a file in Valence 3D, Auto Save will save your file every 2 minute. If you prefer to save your file manually, you can do this by tapping on Save in the Outliner.
Whenever you return to the Gallery from modeling, Valence 3D will save the file you were working on and update the file's tile in the Gallery.
Auto Save Interval
You can set the interval at which Auto Save is triggered by changing the Auto Save Interval time. To do this tap on the drop down next to Auto Save Interval label and set it to your desired time interval.
Disable Saving When Returning To Gallery
By default, whenever you return to the Gallery, Valence 3D saves the file you were viewing and/or editing. To disable behavior, toggle this setting to ON.
When this setting is toggled ON, Valence disables automatic saving of files upon returning to the Gallery. Use this setting with caution as you can lose your work if you did want to save. An alert will pop up giving you one last chance to save your file before its discarded.
Disable Save Alert When Returning To Gallery
When the setting above is ON, Valence 3D will not save the file you were viewing after returning to the Gallery. There are times where you may have changed something and actually do want to save. By default, when the setting above is toggled ON, when you return to the Gallery an alert will show asking if you want to save the file. This alert is your last chance to save the file before its discarded.
When this setting is toggled ON, Valence disables the aforementioned alert and the file you just viewed and/or edited will not be saved.