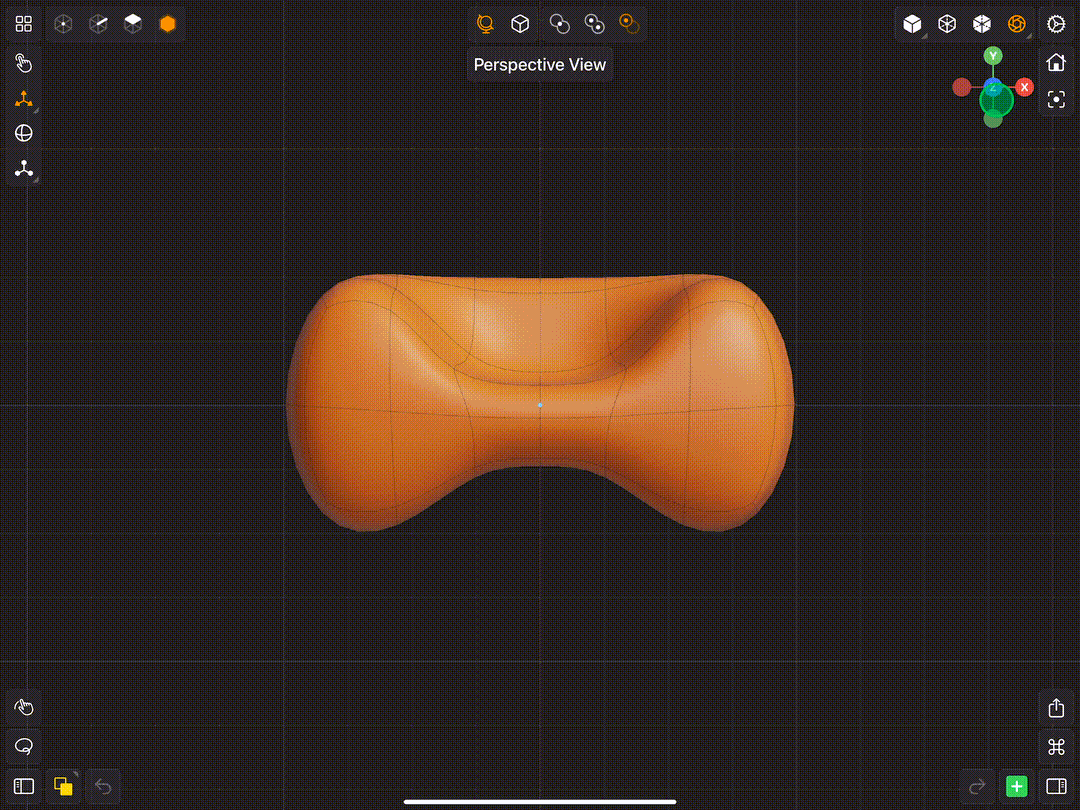Orientation Gizmo
Whenever you rotate or roll the camera while modeling in Valence 3D, the Orientation Gizmo will update its visual appearance to reflect the scene's current orientation. The Orientation Gizmo is located near the top right corner of the Modeler Interface. In addition to reflecting the scene's orientation, the Orientation Gizmo allows you to enter various orthographic views. The sections below describe how to enter and exit various orthographic views while modeling in Valence 3D.
Modeler Interface
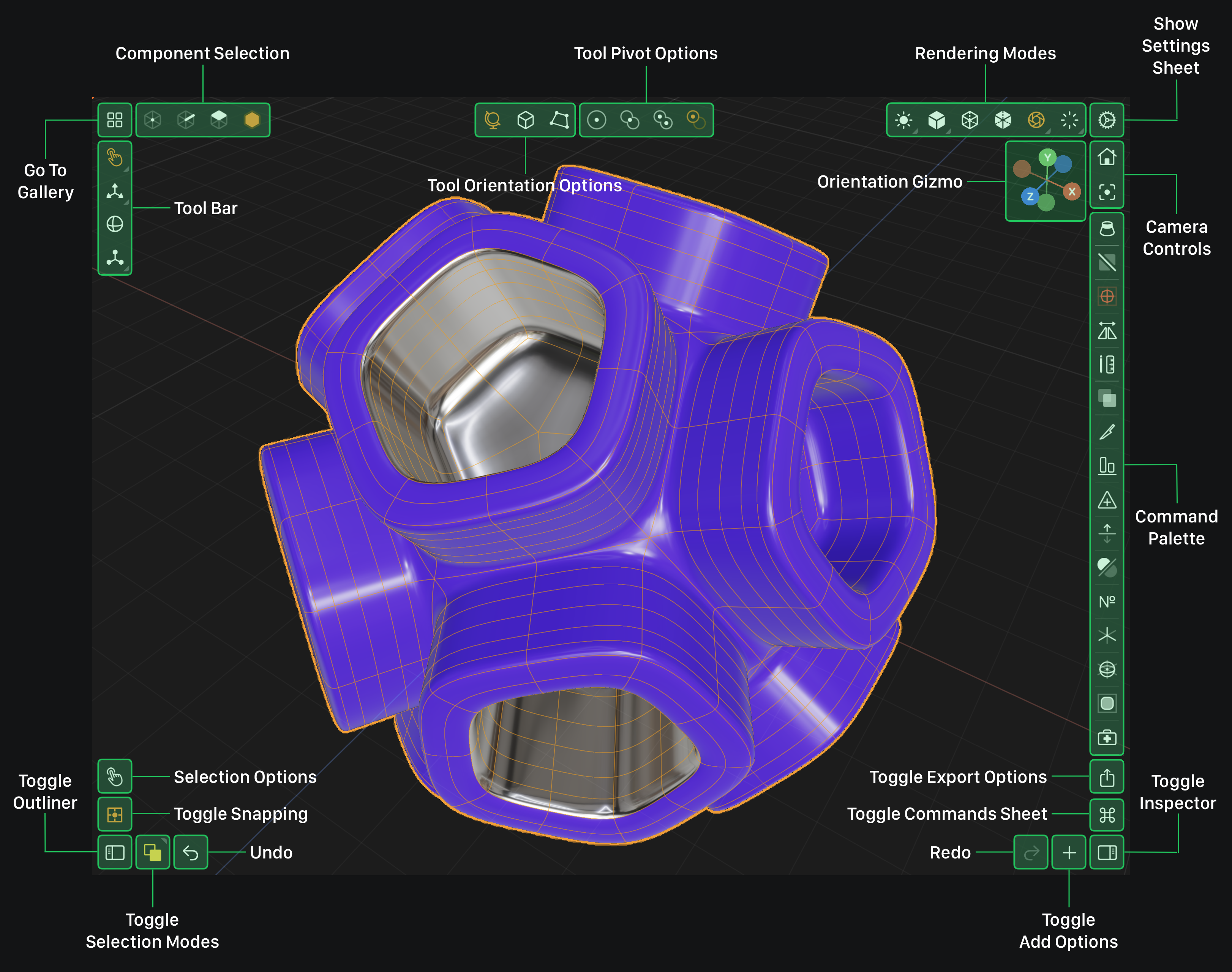
Entering Orthographic Views
To view the scene from an orthographic view, tap on one of the handles of the Orientation Gizmo. This will animate the camera into one of the standard orthographic views. If you tap on the same handle again, then the camera will animate back to its original perspective view point. Click here to learn how to use the orthographic camera controller.
Enter & exit an orthographic view by tapping its corresponding orientation gizmo handle
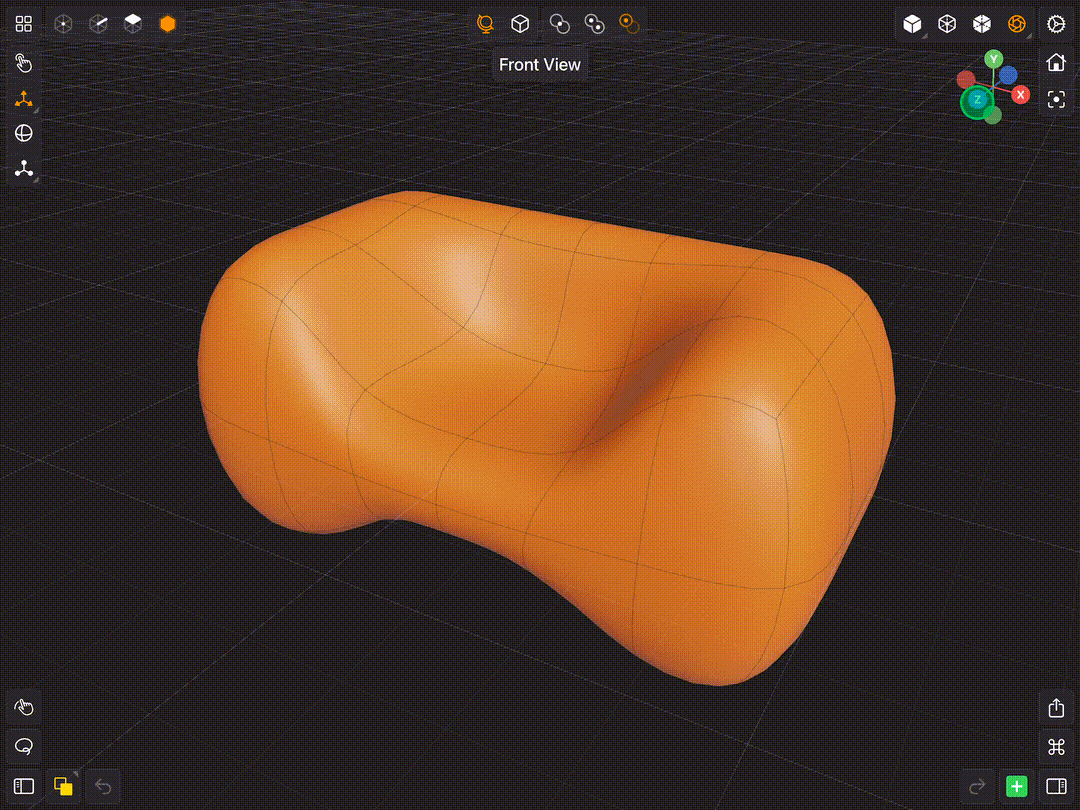
Orthographic Front View
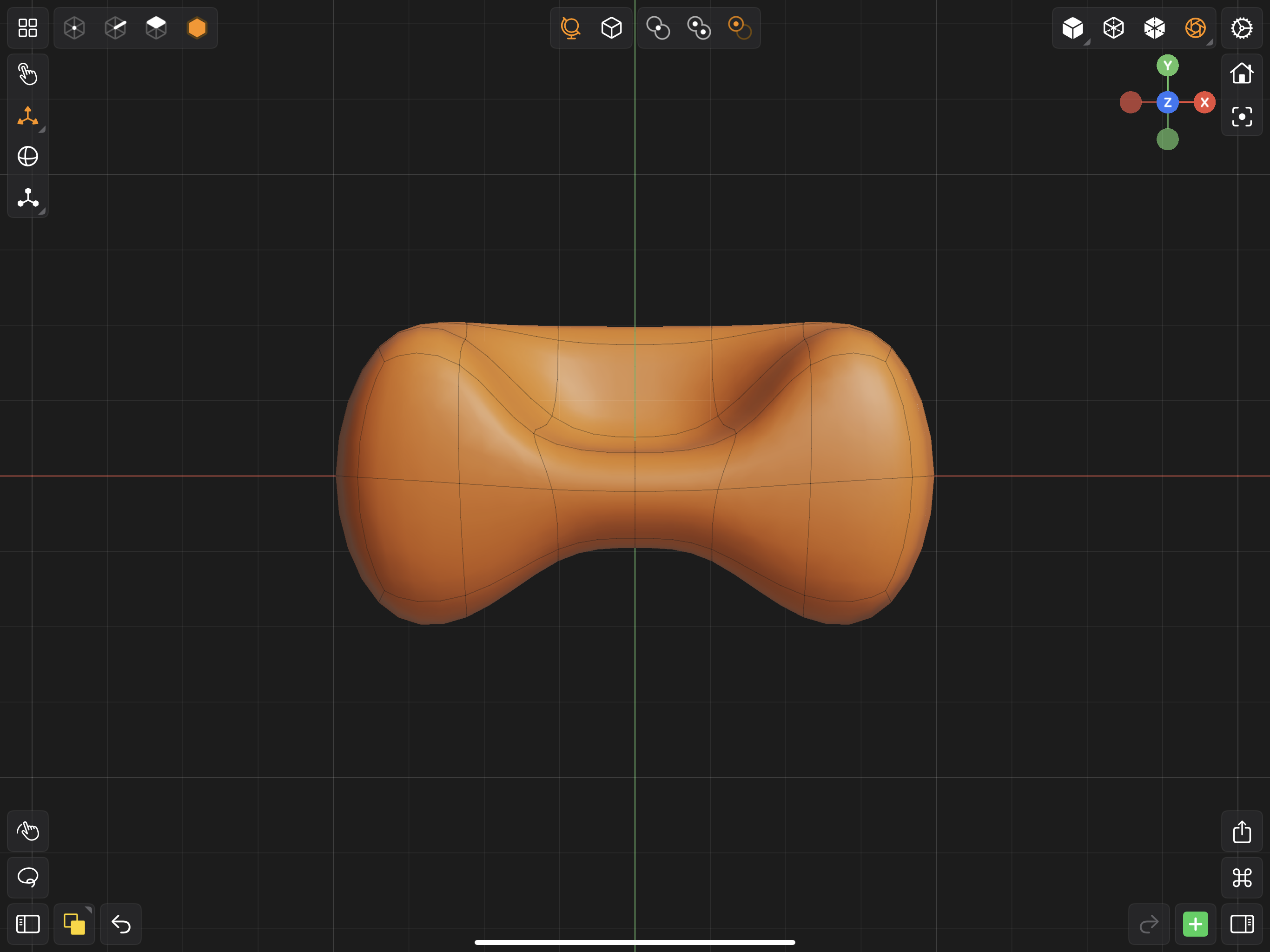
Front View Handle
Tap this handle to enter the orthographic front view.
When viewing the scene from the front view, the camera will be looking down the negative z-axis.
Orthographic Back View
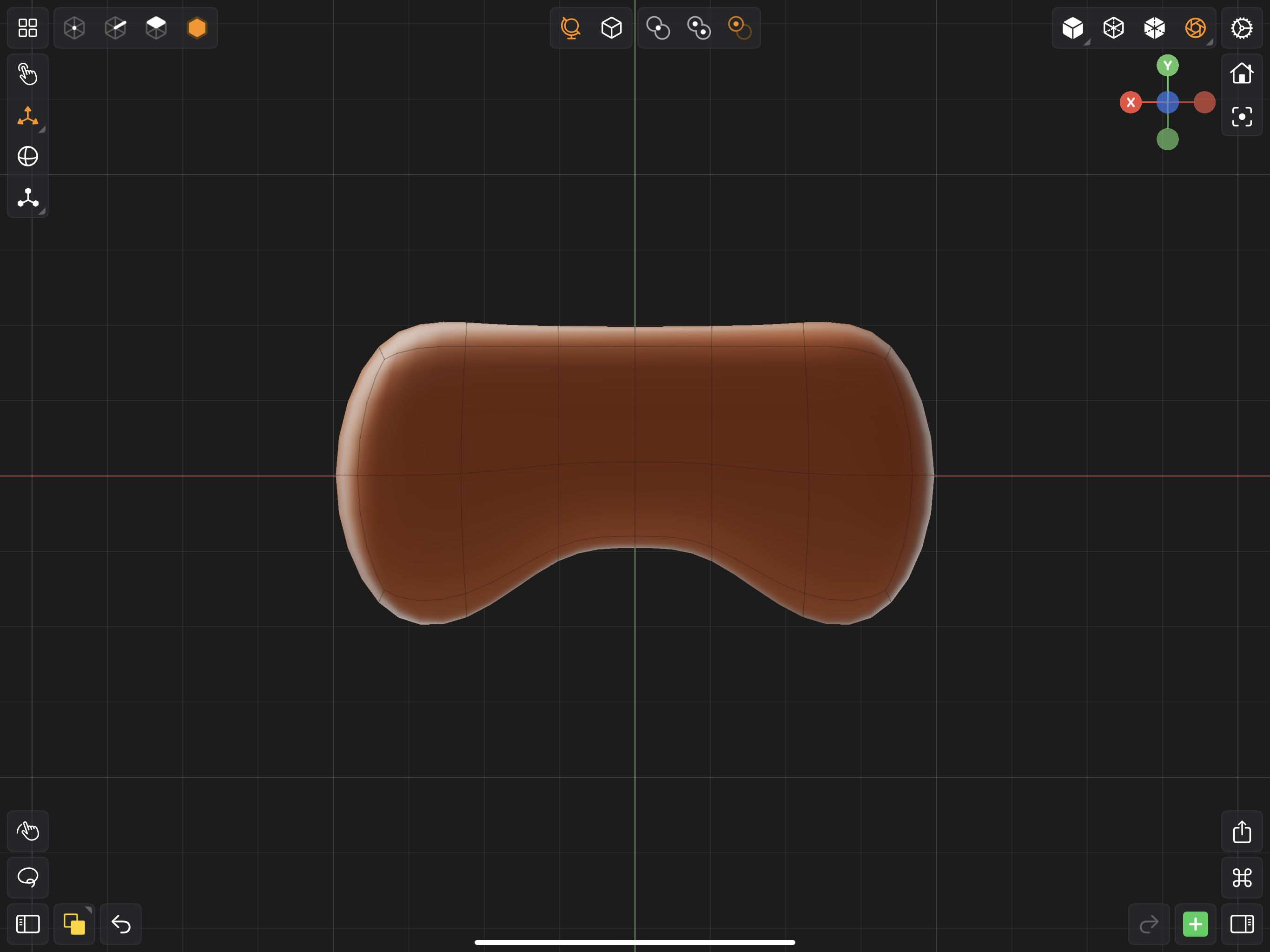
Back View Handle
Tap this handle to enter the orthographic back view.
When viewing the scene from the back view, the camera will be looking down the positive z-axis.
Orthographic Top View
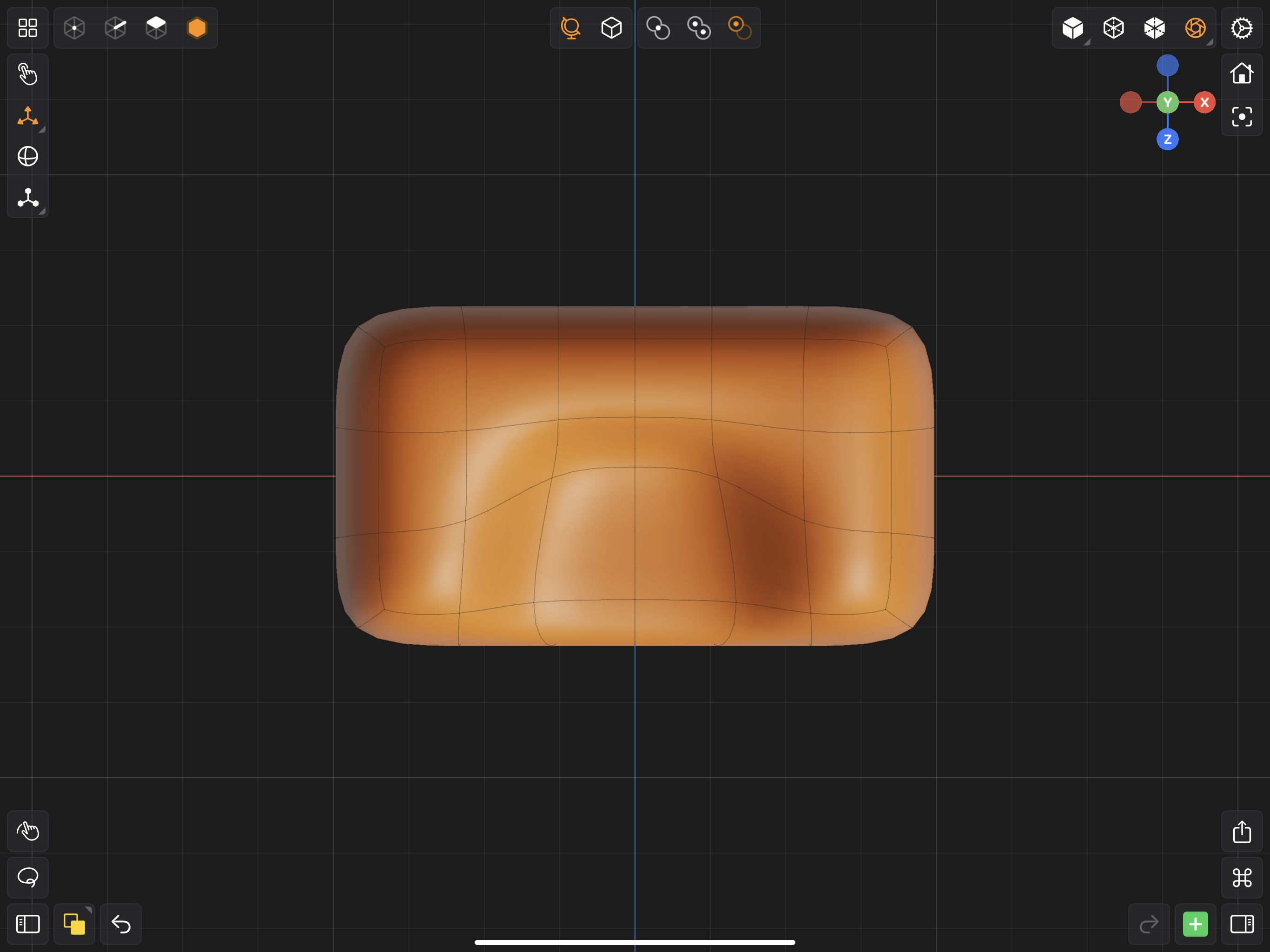
Top View Handle
Tap this handle to enter the orthographic top view.
When viewing the scene from the top view, the camera will be looking down the negative y-axis.
Orthographic Bottom View
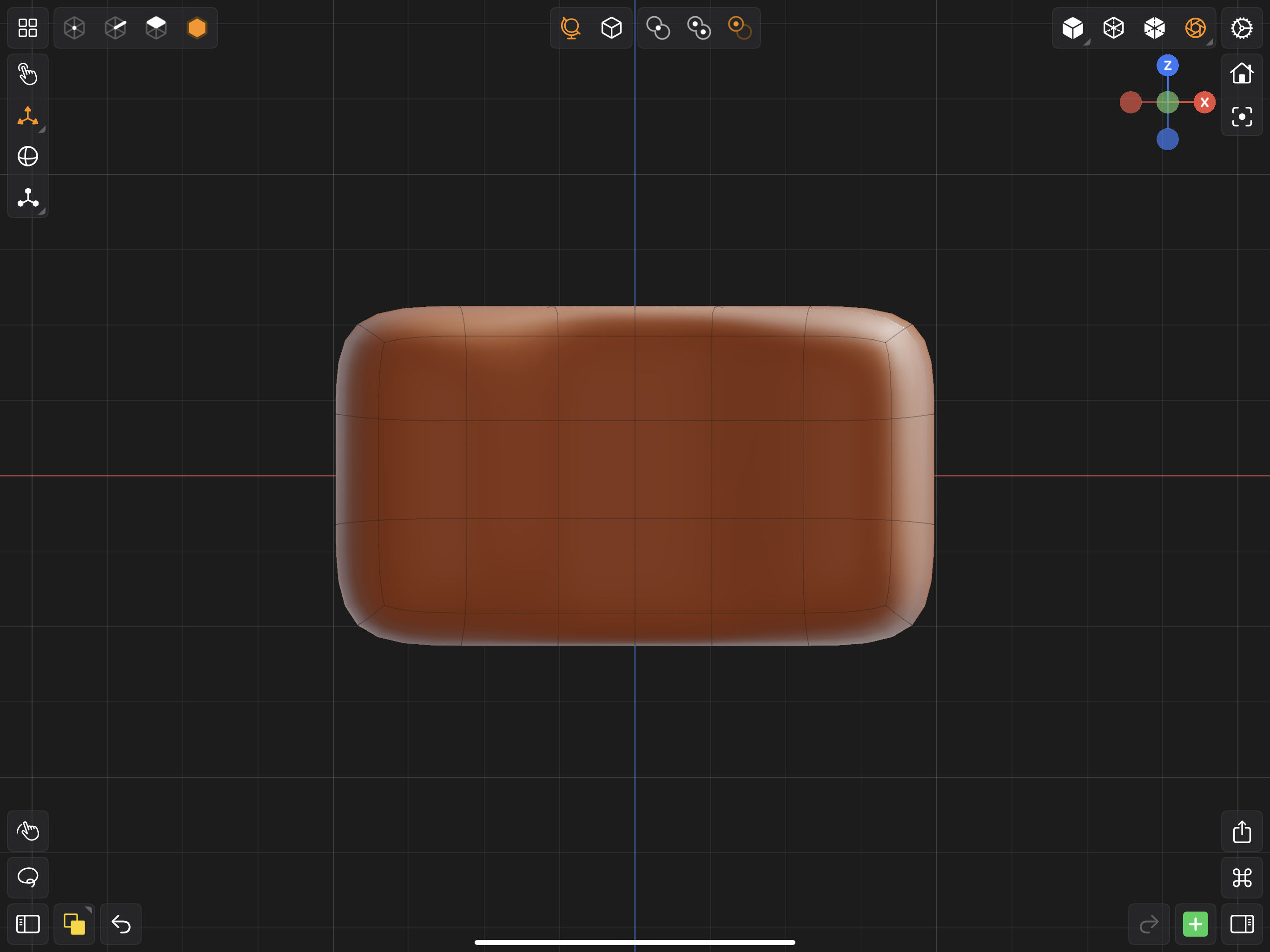
Bottom View Handle
Tap this handle to enter the orthographic bottom view.
When viewing the scene from the bottom view, the camera will be looking down the positive y-axis.
Orthographic Right View
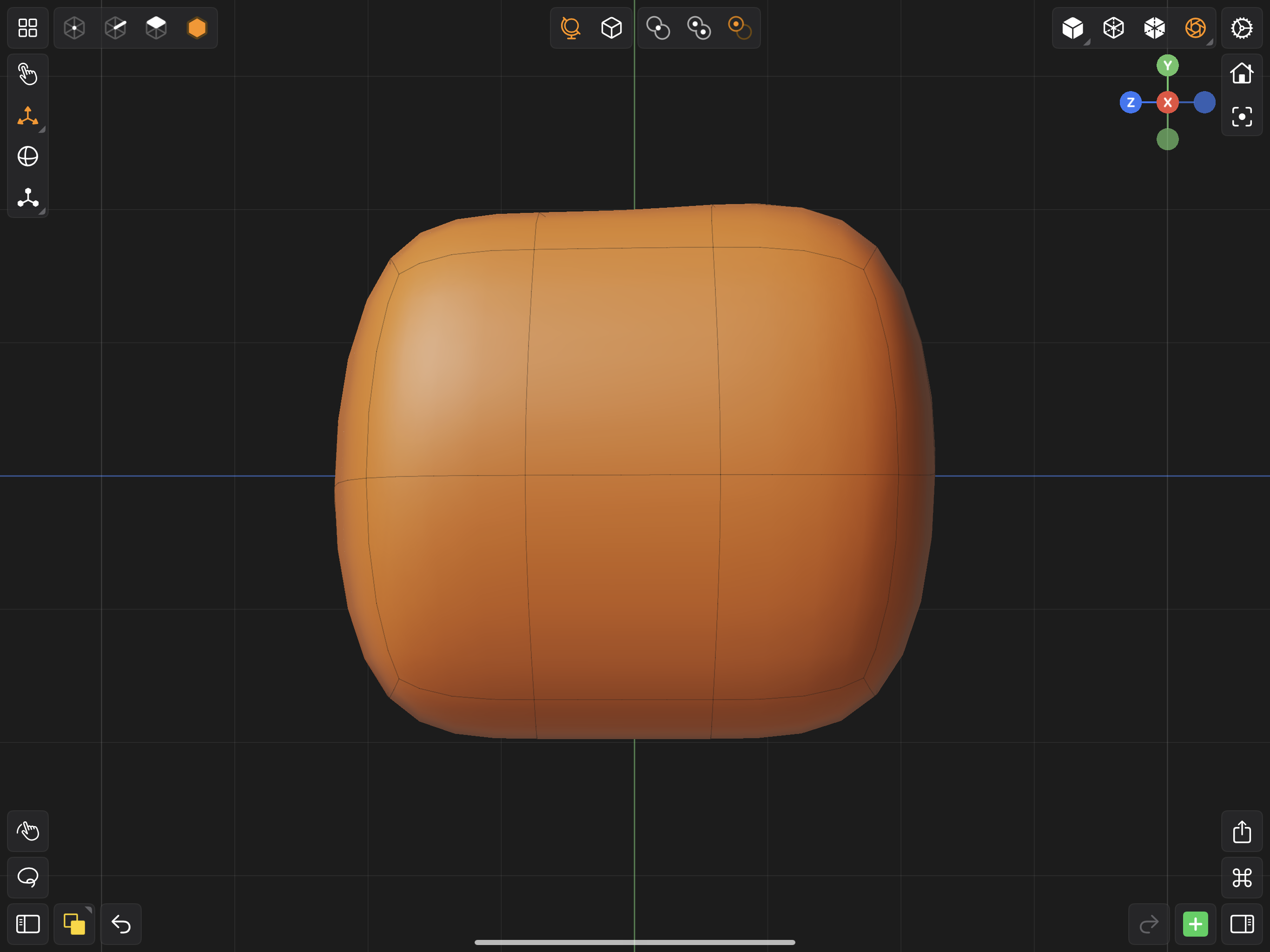
Right View Handle
Tap this handle to enter the orthographic right view.
When viewing the scene from the right view, the camera will be looking down the negative x-axis.
Orthographic Left View
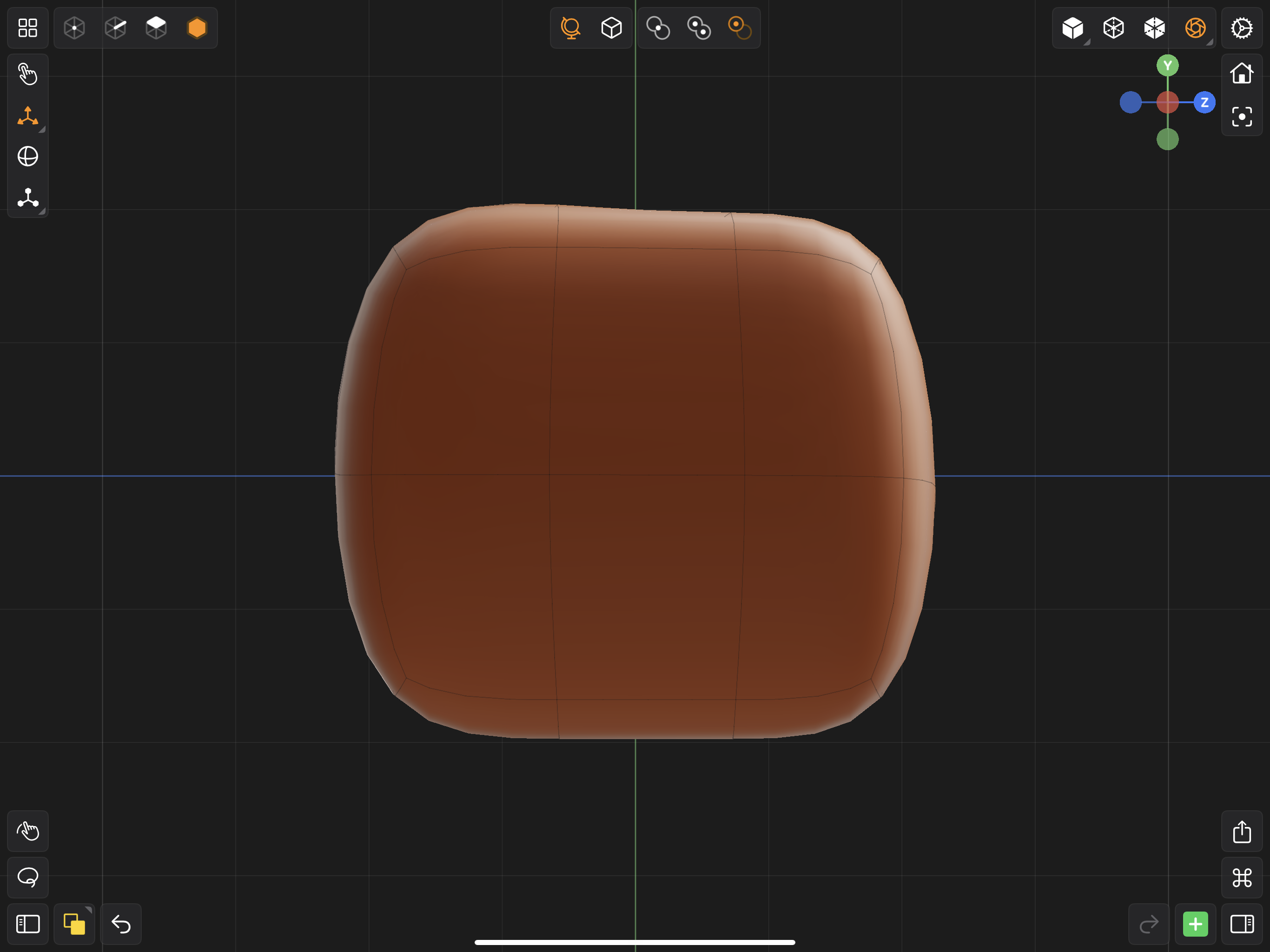
Left View Handle
Tap this handle to enter the orthographic left view.
When viewing the scene from the left view, the camera will be looking down the positive x-axis.
Exiting Orthographic Views
When you are ready to go back to a perspective view, simply swipe the orientation gizmo and the camera will switch to the perspective camera. Another way of exiting an orthographic view is to tap on the Reset Camera button, located just right of the orientation gizmo.
Exit orthographic mode by swiping the orientation gizmo with one finger