Primitives
Primitives are the fundamental building blocks in Valence 3D. Typically when modeling, you'll start by adding a primitive into your scene and then modify its topology and geometry through various mesh operations (extruding, insetting, cutting, beveling, deleting, dissolving, bridging, etc) to create your desired shape. To add a new primitive to the scene, tap the Add Options button located near the bottom right corner of the scene.
Tap this button to bring up the Add Options Sheet.
Modeler Interface
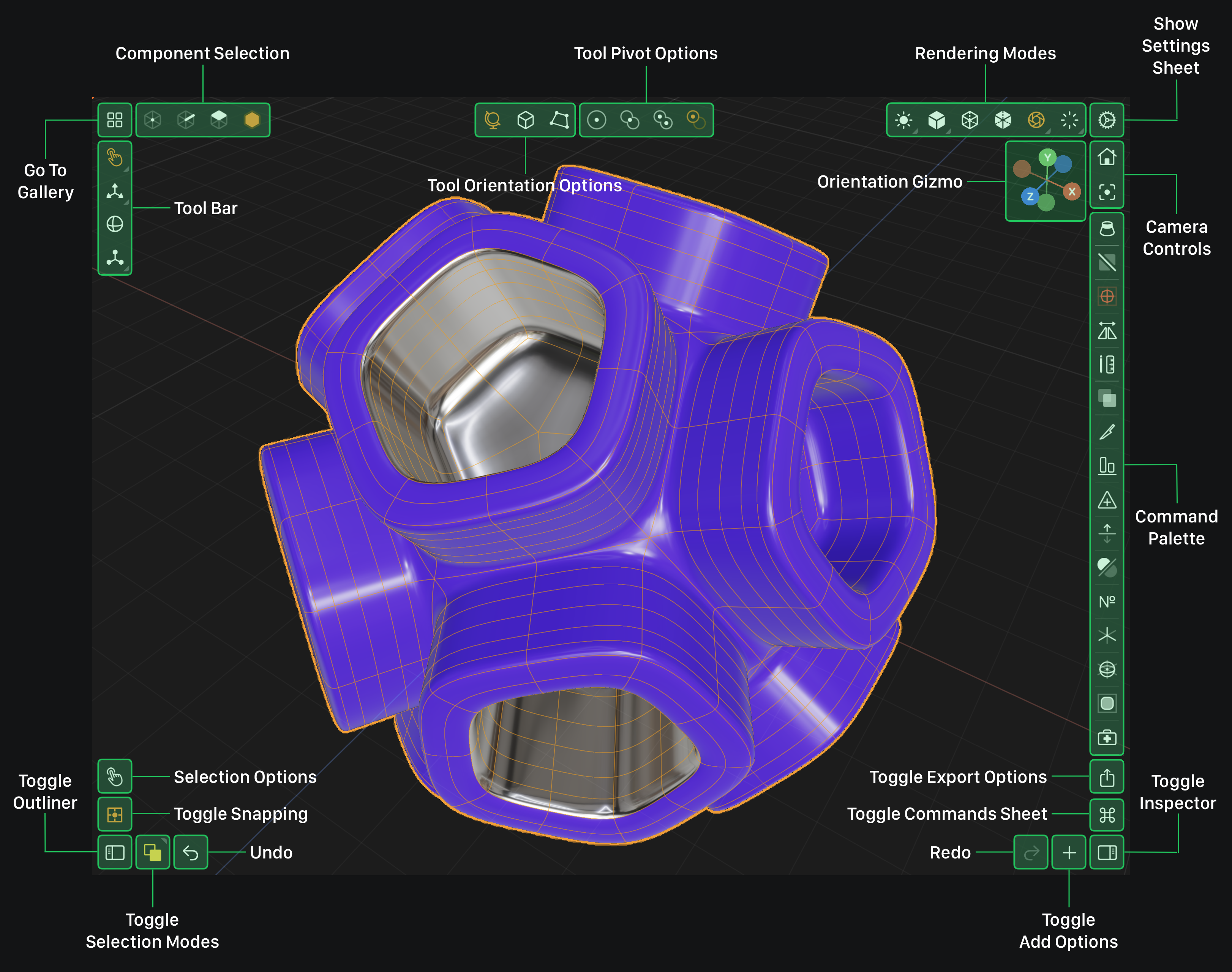
Add Options Sheet
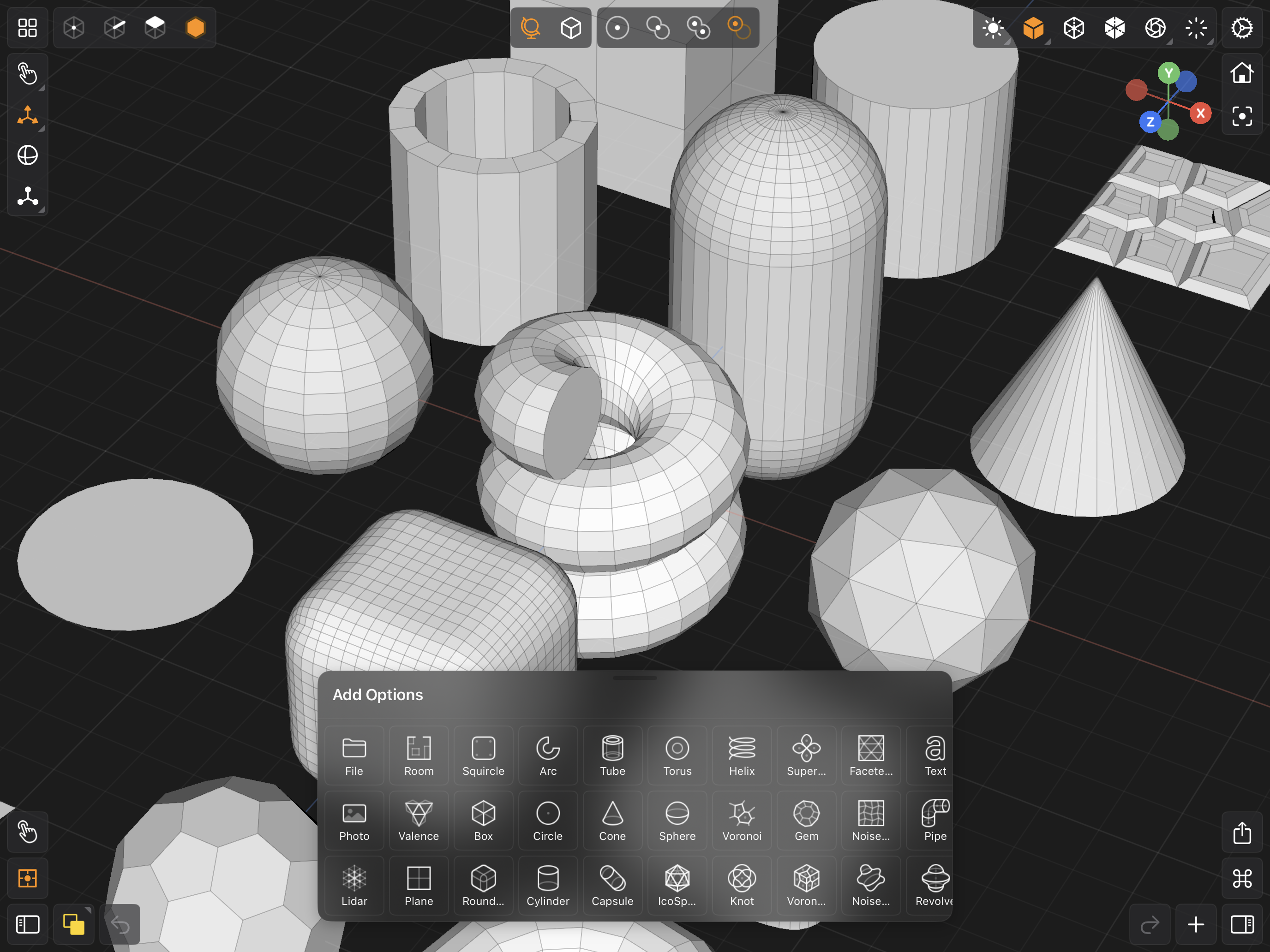
File
Tap this button to import a file (image, obj, stl, usd, usdz, valence) into the scene.
To import an existing 3D model, valence or image file into the scene, use the File Primitive. At the moment, Valence 3D can import these 3D file formats:
- OBJ (wavefront)
- STL (stereolithography)
- USD (Universal Scene Description)
- USDZ (Universal Scene Description Zip)
Image Reference
Tap this button to import a image reference (photo) into the scene.
To import a photo from your photos, use this Image primitive. This primitive creates an Image Reference Node in the scene. Its is not editable like meshes, but can be transformed.
Lidar
Tap this button to add a lidar scan into the scene.
If your iOS device has a lidar sensor, then you'll see this primitive option. After tapping on this primitive, you'll be asked for Camera permission, after accepting you'll be able to scan the space around you.
Room
Tap this button to start a room plan and bring it into the scene.
If your iOS device has a lidar sensor, then you'll see this primitive option. After tapping on this primitive, you'll be asked for Camera permission, after accepting you'll be able to bring in the room or rooms. For more information about Room Plans, click here.
Valence
Tap this button to import another Valence file.
To import an existing valence file into your scene, use this primitive. After selecting this primitive, you'll be show a grid of all your valence files. Select the files you'd like to import and then press CONFIRM. To CANCEL, simply swipe the sheet down.
Plane
Tap this button to add a plane into the scene.
Squircle
Tap this button to add a squircle into the scene.
Box
Tap this button to add a box into the scene.
Rounded Box
Tap this button to add a rounded box into the scene.
Arc
Tap this button to add an arc into the scene.
Circle
Tap this button to add a circle into the scene.
Cylinder
Tap this button to add a cylinder into the scene.
Tube
Tap this button to add a tube into the scene.
Cone
Tap this button to add a cone into the scene.
Capsule
Tap this button to add a capsule into the scene.
Torus
Tap this button to add a torus into the scene.
UV Sphere
Tap this button to add a UV sphere into the scene.
IcoSphere
Tap this button to add an icosphere into the scene.
Helix
Tap this button to add a helix into the scene.
Voronoi
Tap this button to add a voronoi pattern into the scene.
Knot
Tap this button to add a knot into the scene.
Supershape
Tap this button to add a super shape into the scene.
Gem
Tap this button to add a gem into the scene.
Voronoi 3D
Tap this button to add a 3D voronoi pattern into the scene.
Faceted Tube
Tap this button to add a faceted tube into the scene.
Noise Surface
Tap this button to add a noise surface into the scene.
Noise Sphere
Tap this button to add a noise sphere into the scene.
Text
Tap this button to add a text into the scene.
Pipe
Tap this button to add a pipe / tube into the scene.
Revolve
Tap this button to add a revolve into the scene.
Node
Tap this button to add an empty node into the scene.
After selecting this primitive, nothing will change visually, but an empty node will be added into the scene. You can select this empty node in the Outliner. Empty nodes are helpful for creating parent child relationships in the scene.
Dimension
Tap this button to add dimensions into the scene.
After selecting this primitive, you'll be presented with the Add Dimension Options sheet and will be in dimensioning mode. Learn how to add dimensions to your scene here.