Modifiers
Modifiers can save you time and frustration while modeling. For example, when modeling a car you can save time by only modeling half the car and using a mirror modifier to preview the other side. Or if you are modeling an organic shape with a lot of curvature, you can use the subdivision surface modifier to get a smooth preview of your model.
Modeler Interface
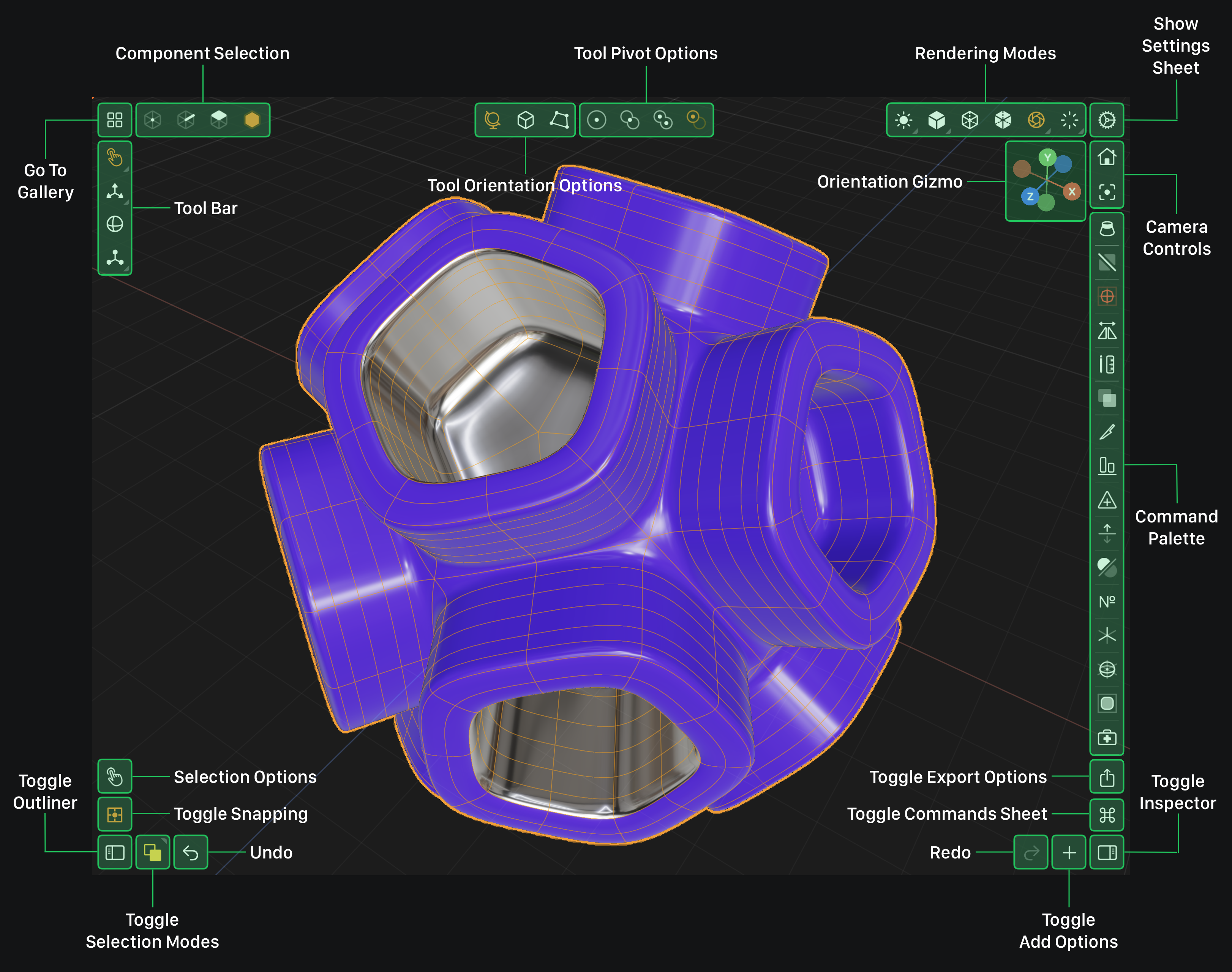
Subdivision Modifier
When a subdivision modifier (often referred to as a Sub-D modifier) is added to a mesh, Valence 3D will render the mesh's limit surface. This limit surface is typically a smoothed representation of the low poly mesh used to create it. The subdivision modifier allows you use a low poly mesh to create a smoothed and much more complex surface / form (see below).
Subdivision Modifier Disabled
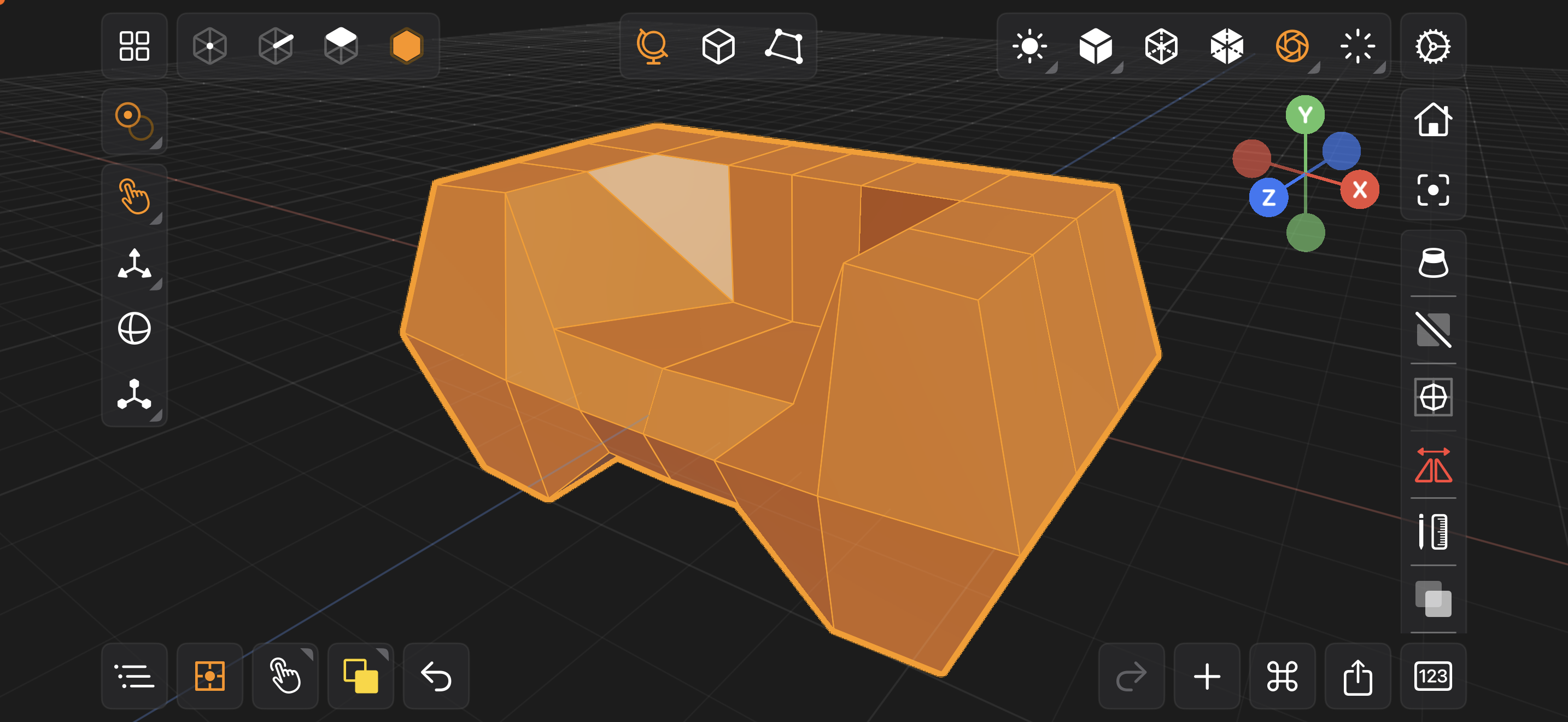
Subdivision Modifier Enabled
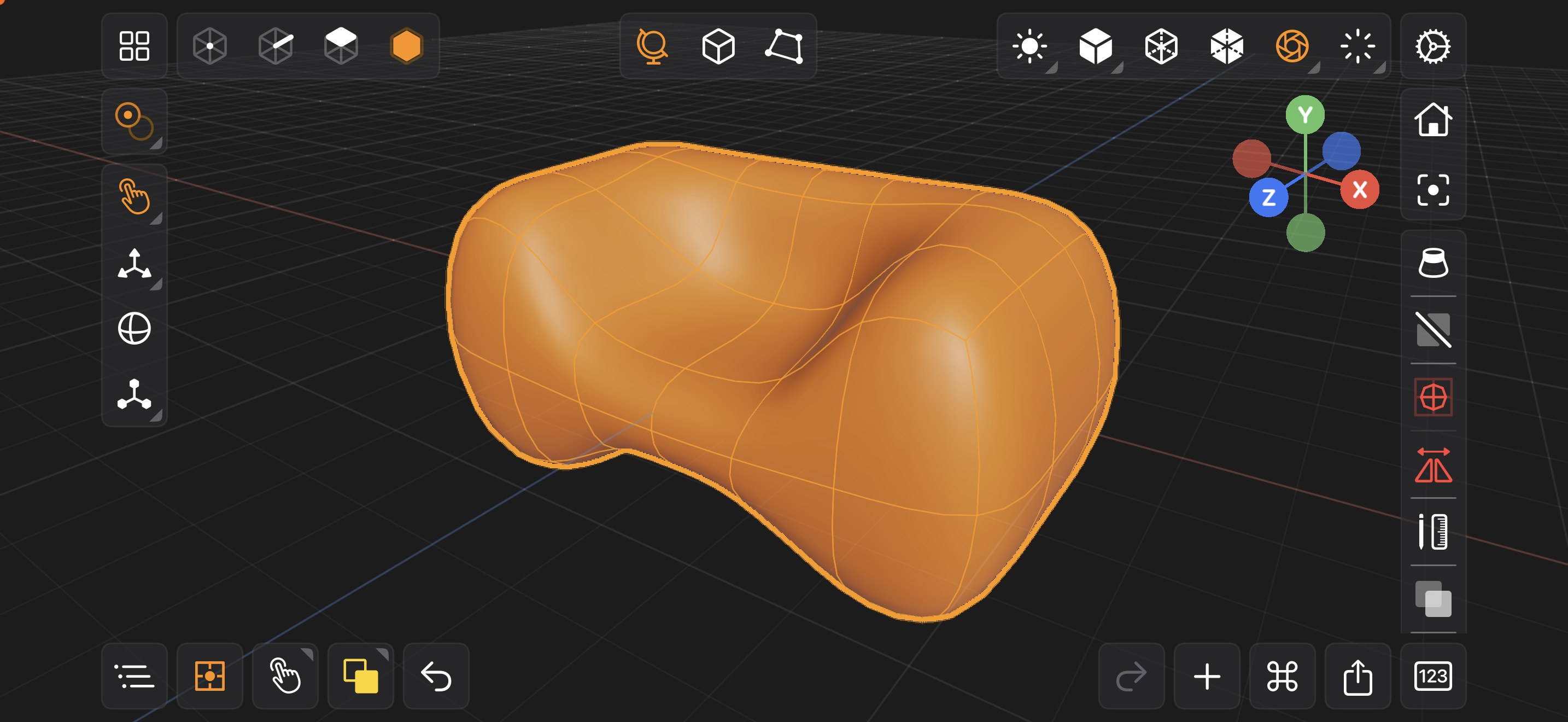
You can quickly add and remove a subdivision modifier to any mesh. There is a dedicated button to add/remove this modifier in the Command Palette (located on the right center part of the screen).
When a mesh has a subdivision modifier, the Subdivision Modifier button will turn red. Tapping the Subdivision Modifier button when its red will remove the subdivision modifier from the mesh.
Add Subdivision Modifier
Tap this button to add a subdivision modifier to the selected mesh.
Remove Subdivision Modifier
Tap this button to remove the subdivision modifier form the selected mesh.
After adding a subdivision modifier to a mesh, you can configure its options in the Inspector.
You can also apply the modifier using the Apply button for the modifier in the Inspector.
Applying this modifier will refine your low poly mesh into a higher poly smoothed version and remove the modifier from the mesh.
Mirror Modifier
Mirroring is very useful when modeling items that are symmetrical. For example, when modeling a face, car, chair, or body you'll only have to model half of it. When a mirror modifier (sometimes referred to as a symmetry modifier) is added to a mesh, Valence 3D will render a mirrored instance of the mesh across the mirroring plane (see below).
Before using the mirror modifier, its important to understand that Valence 3D's mirror modifier behaves differently from mirror modifiers found in other modeling tools.
Valence 3D deviated from traditional mirroring to ensure the mirror modifier is performant and doesn't slow down modeling operations.
To properly use the Mirror Modifier:
- Slice your model in half along the plane you wish to mirror across (usually done with the Loop Cut Tool).
- Select all the faces on the half you wish to have mirrored and delete them.
- Add the Mirror Modifier and configure its mirroring plane in the Inspector.
Alternatively another way to use the Mirror Modifier:
- Add the Mirror Modifier and configure its mirroring plane in the Inspector.
- Select all the faces and drag them away from the mirroring plane. You should see two meshes now. Each mesh should be perfectly reflected by the mirroring plane.
If you don't do this, then you'll be very confused and might think the modifier isn't working properly.
Mirror Modifier Disabled
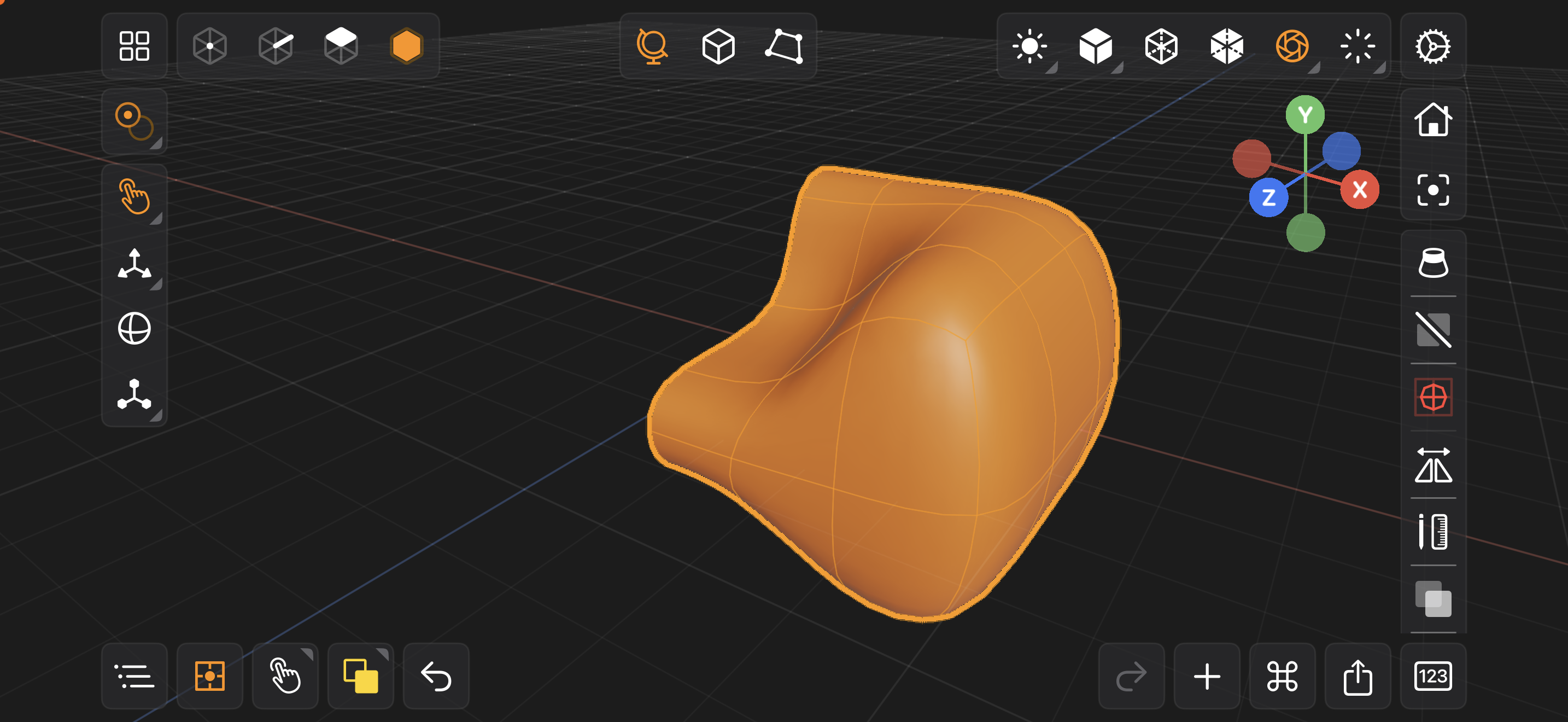
Mirror Modifier Enabled
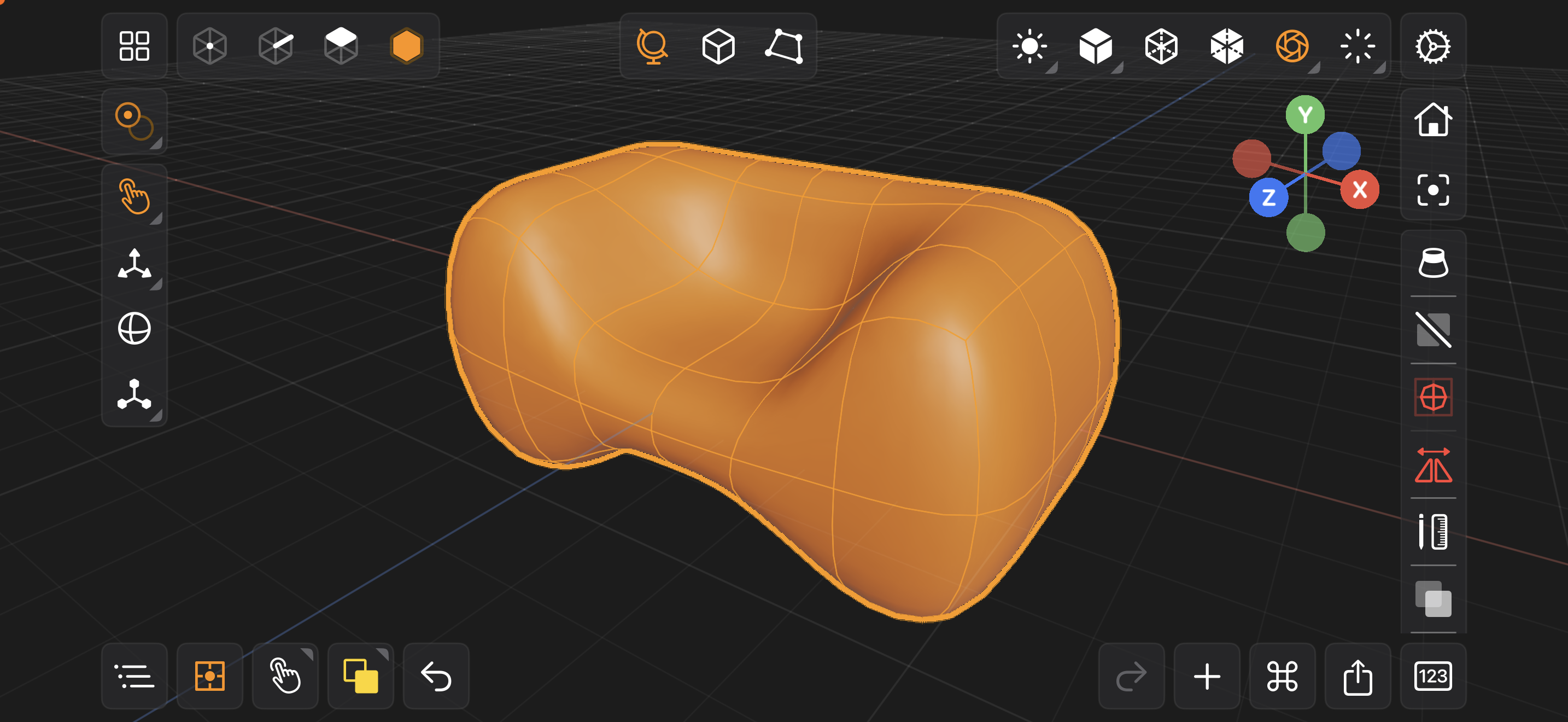
You can quickly add and remove a mirror modifier to any mesh. There is a dedicated button to add/remove this modifier in the Command Palette (located on the right center part of the screen).
When a mesh has a mirror modifier, the Mirror Modifier button will turn red. Tapping the Mirror Modifier button when its red will remove the mirror modifier from the mesh.
Add Mirror Modifier
Tap this button to add a mirror modifier to the selected mesh.
Remove Remove Modifier
Tap this button to remove the mirror modifier form the selected mesh.
The mirroring plane is always located at the origin (pivot point) of the mesh.
After adding a mirror modifier to a mesh, you can configure its options in the Inspector.
You can also apply the modifier using the Apply button for the modifier in the Inspector.
Applying this modifier will duplicate and mirror the faces of your mesh and merge any boundary vertices located on the mirroring plane and remove the modifier from the mesh.