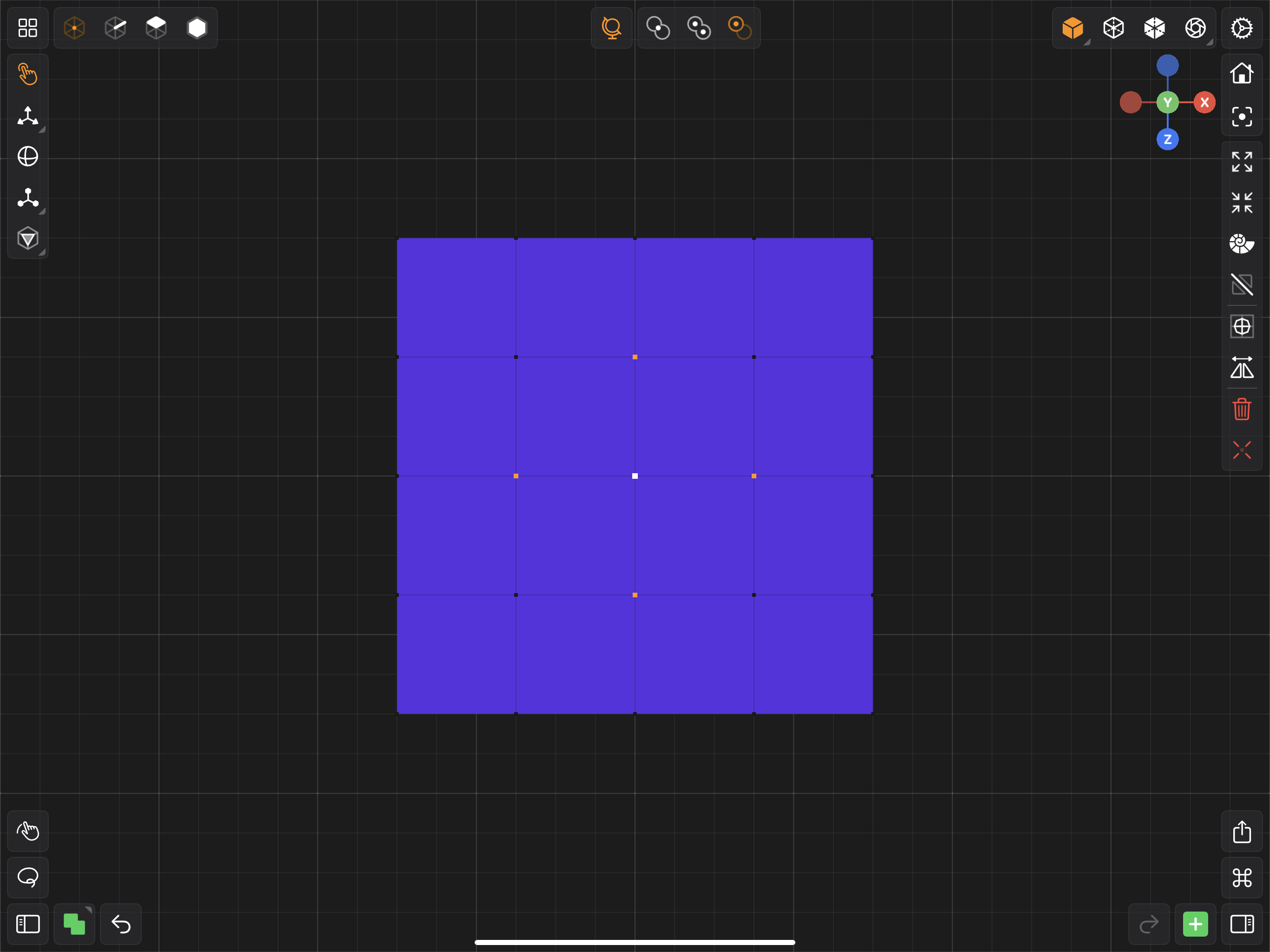Component Selection
When modeling in Valance 3D, you'll often modify (move, rotate, scale) nodes & meshes in your scene or manipulate (extrude, bevel, inset, crease, etc) various components of your model. There are four components selection modes to choose from: Mesh, Face, Edge and Vertex.
To switch component selection modes, tap on one of the Component Selection buttons located near the top left corner of the screen. The active component selection mode is always tinted orange. The sections below describes each component selection mode.
When the Component Selection mode is changed, Valence 3D will try to convert items in the selection into new items for the new Component Selection mode.
For example, if the current component selection is faces and the new component selection is edges, then Valence 3D will select all edges in the faces that are in the current selection.
Modeler Interface
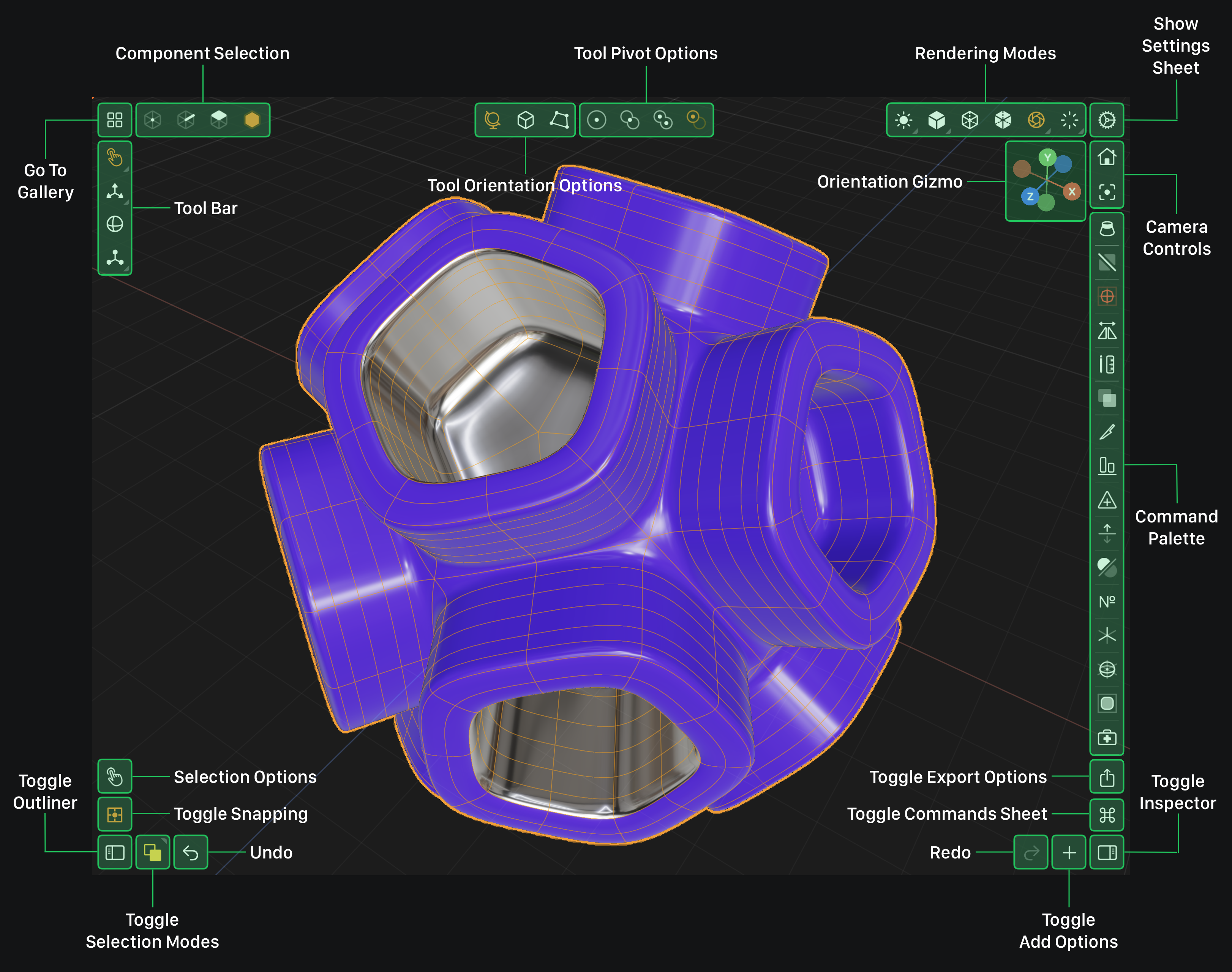
Mesh Component Selection
In this mode, when you select a mesh, Valence 3D will overlay an orange outline of that mesh on screen to help you see that it is selected. If you have multiple meshes selected, then the active component is outlined in orange and the rest of the selected components are outlined in yellow.
Tap this button to select meshes or nodes from the Outliner
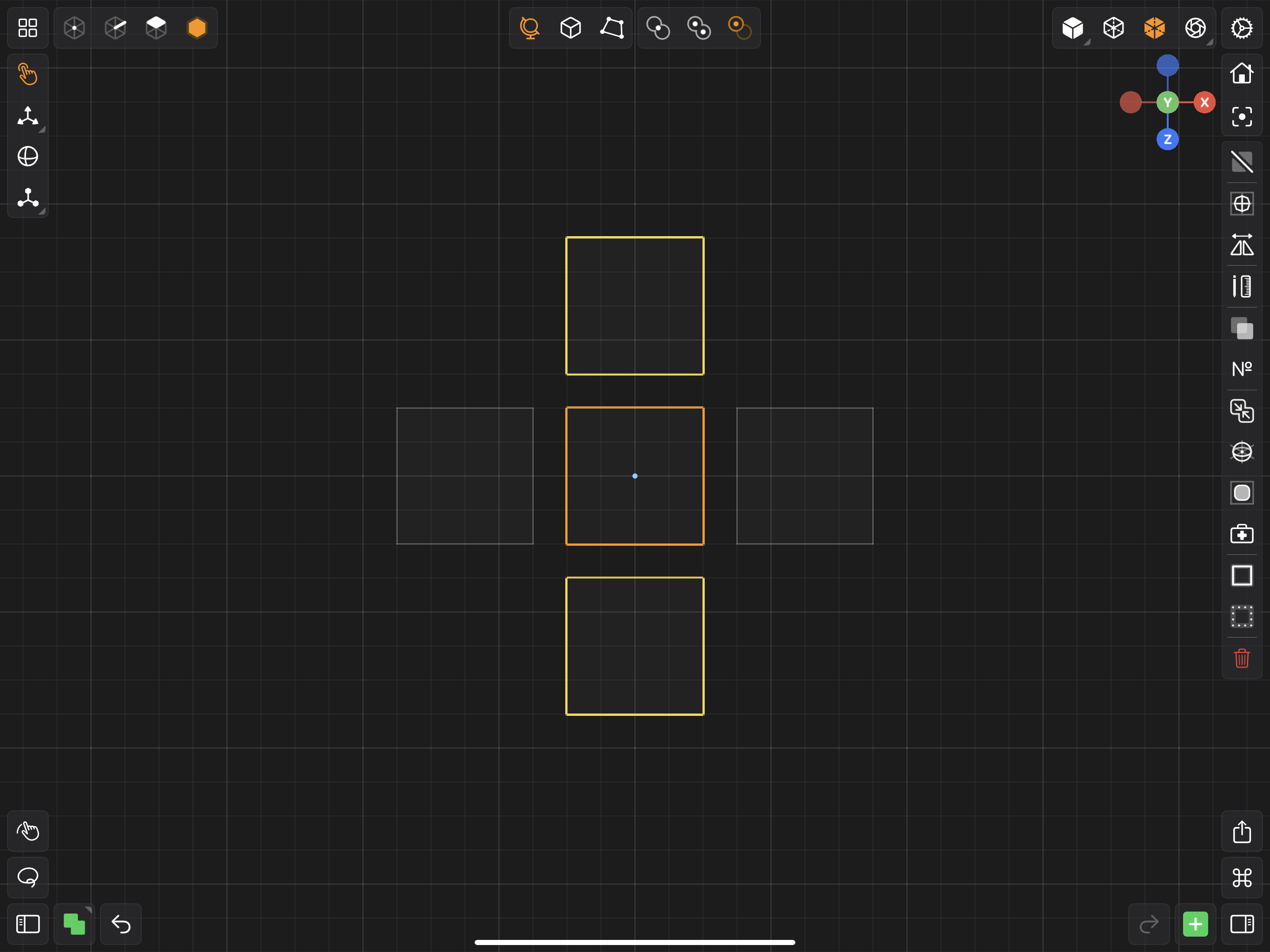
When you select a mesh, you'll be able to move, rotate, scale all its sub-components (faces, edges, vertices) together. For example, if you select a mesh and move it, then all its faces, edges and vertices will move accordingly.
Whenever you move, rotate or scale a node or mesh, internally its 3D transform is set (instead of actually moving its vertex positions). This allows for faster transformations and a performant scene graph. To apply a mesh's 3D transform to its geometry and reset its 3D transform, use the apply transform command.
Face Component Selection
In this mode, faces in your active selection will be rendered as orange. However, the face that is the active component is outlined in white and lighter in color than the other selected faces.
Tap this button to select faces.
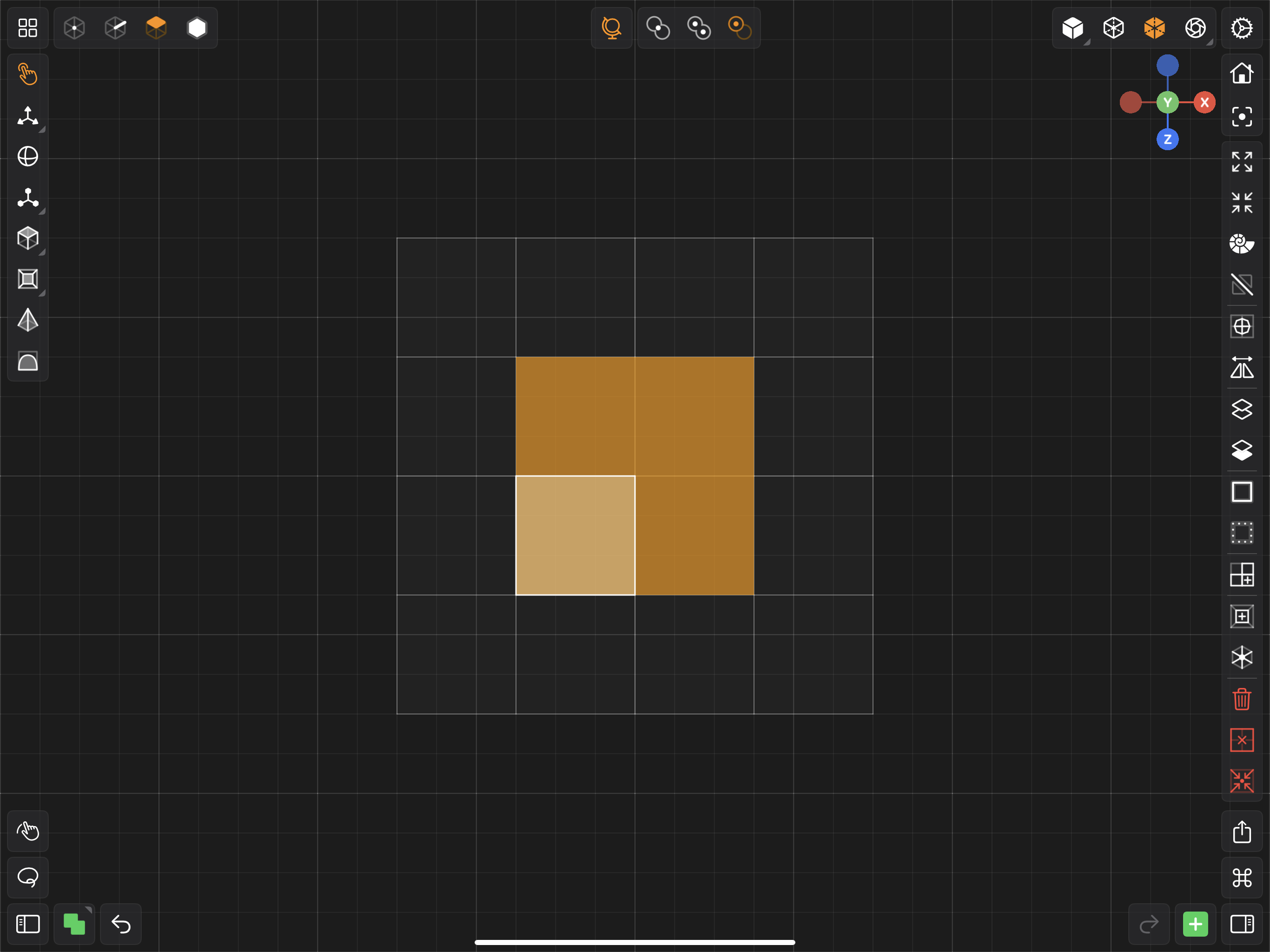
Edge Component Selection
In this mode, edges in your active selection will be rendered as orange. However, the edge that is the active component is displayed as white.
Tap this button to select edges.
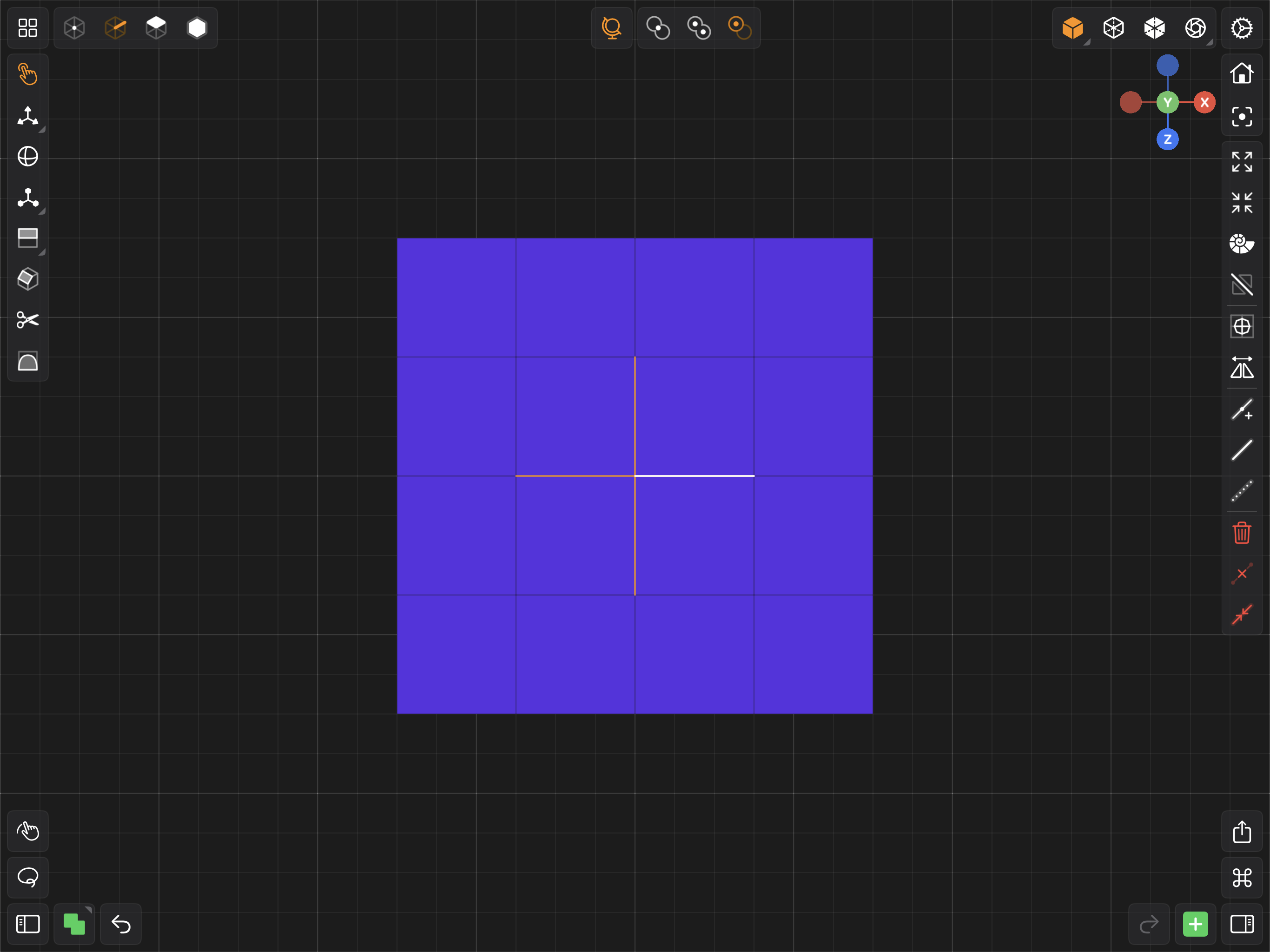
Vertex Component Selection
In this mode, vertices in your active selection will be rendered as orange. However, the vertex that is the active component is displayed as white.
Tap this button to select vertices.