Units & Measurements
When you create a new file in Valence 3D, by default its units are centimeters. This means that 1 grid unit equals 1 centimeter. You can change this using the Scene Inspector.
Scene Inspector
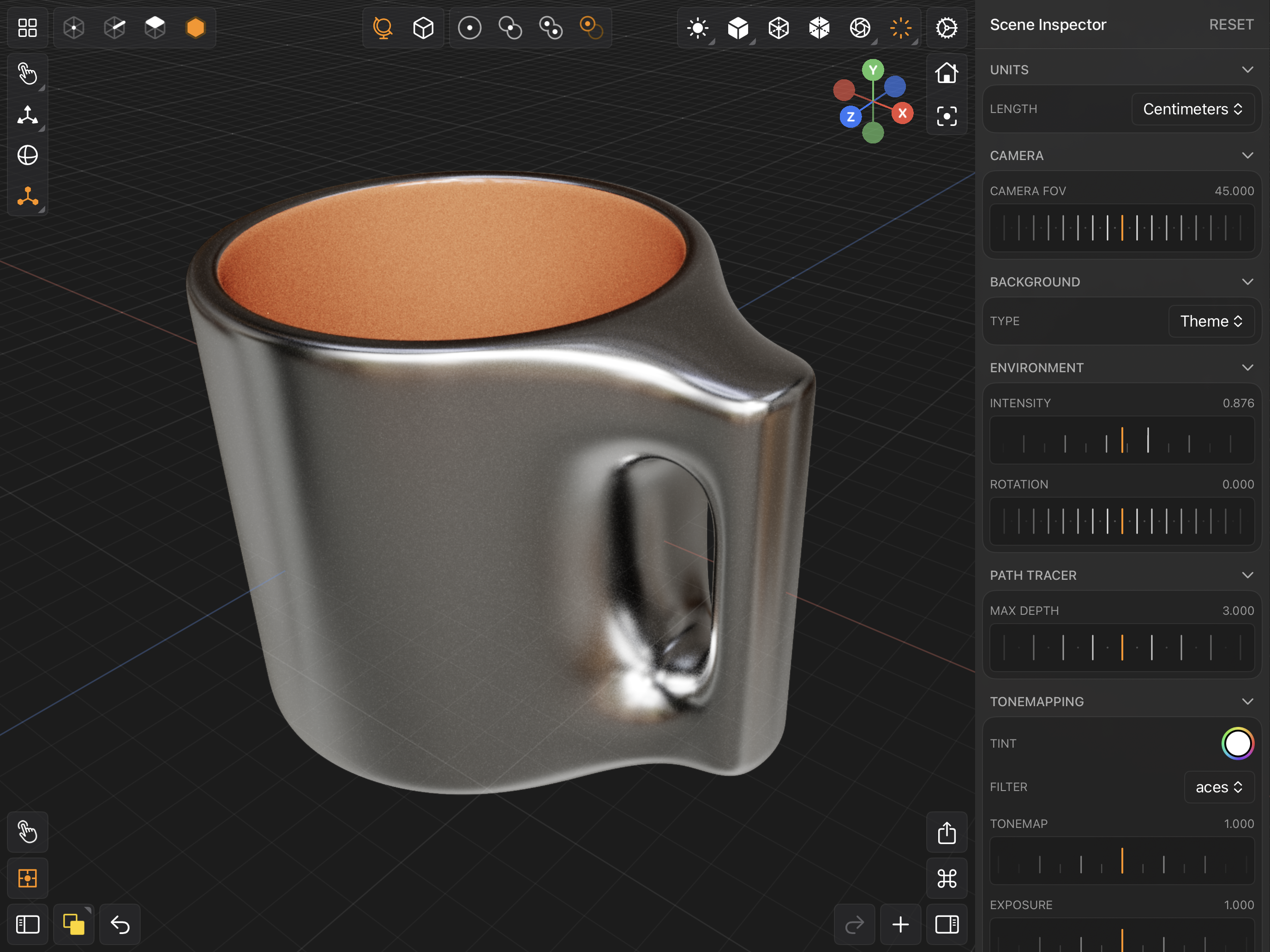
Ultimately, it's up to you to determine what scale you want to work in. You can configure the default units a new file is created with in the File Settings. There are a couple things to consider when working in this way:
Import Units
1. When I import a file, what units should I choose?
Import Sheet
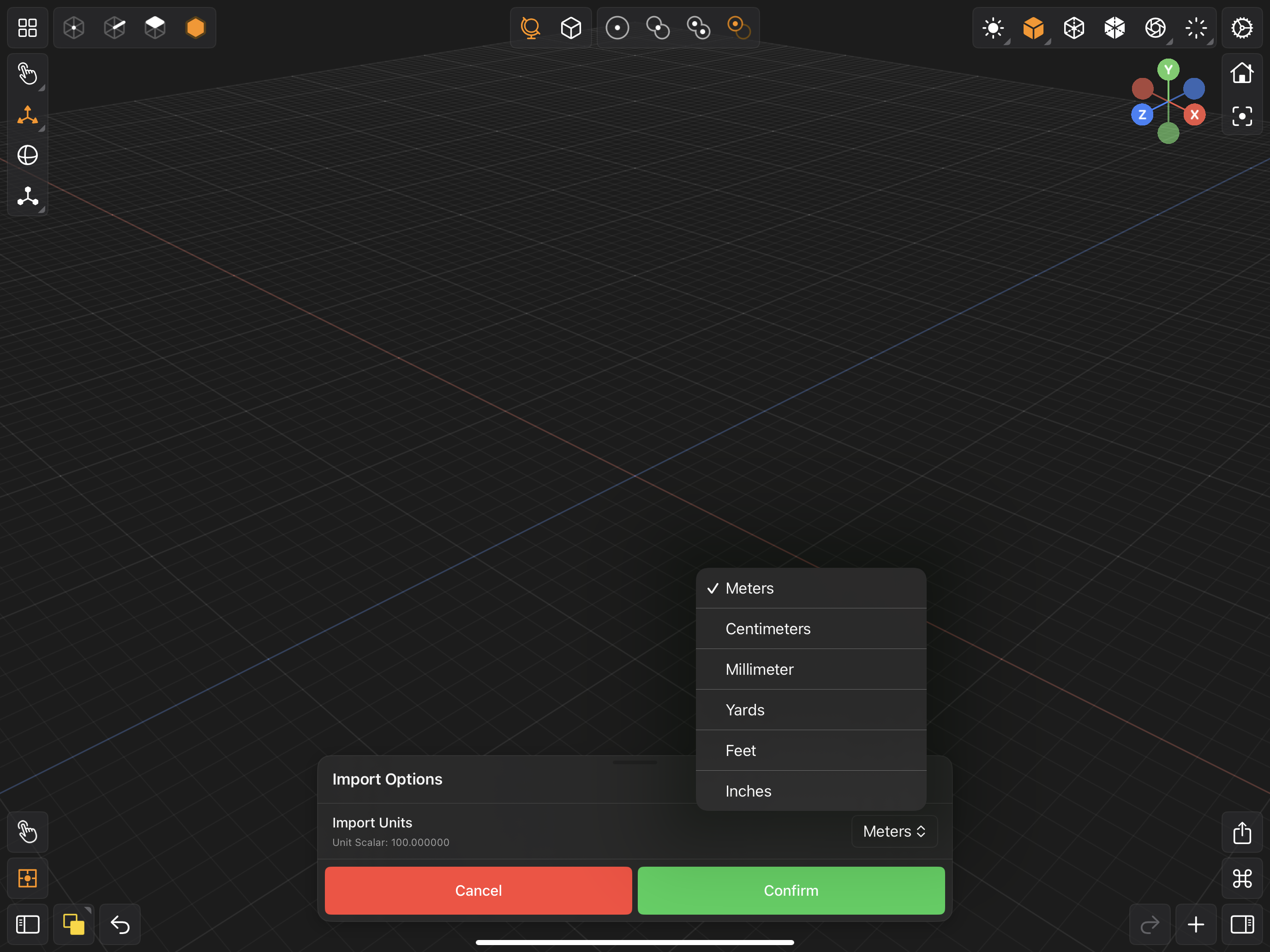
When you import a 3D model, you'll be presented with an Import Options modal sheet that displays an option where you can set the Import Units of the file being imported.
Export Units
2. When I export a file, what units should I choose?
Export USD Sheet
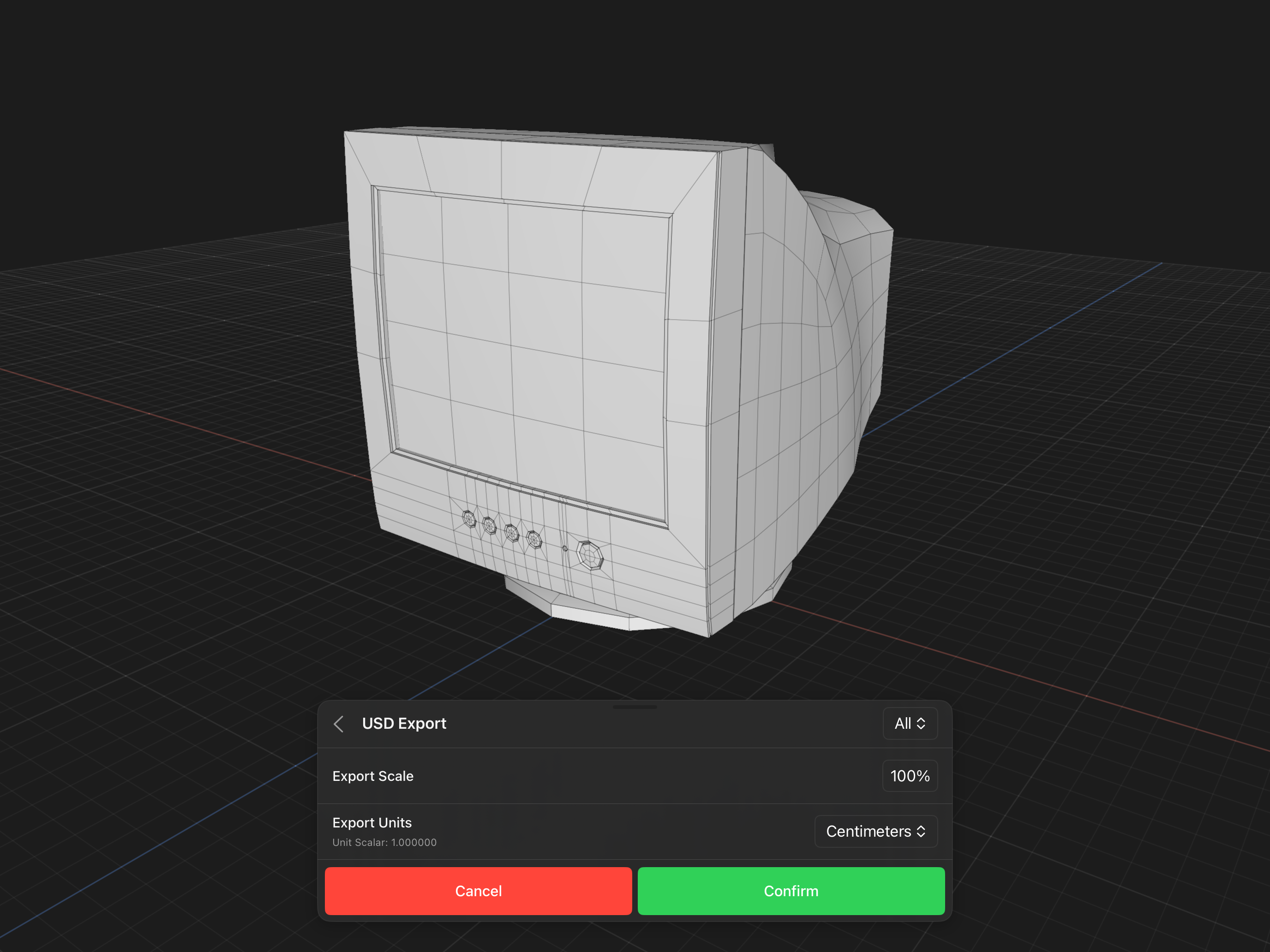
When you export a 3D file out of Valence using the Export Options, you'll be presented with a modal sheet that displays an option where you can set the Export Units of the file being exported.
Measurements
To measure a mesh or multiple meshes, you can toggle measurements in the Command Palette.
Tap this button to toggle measurements on or off.
Measurement Preview
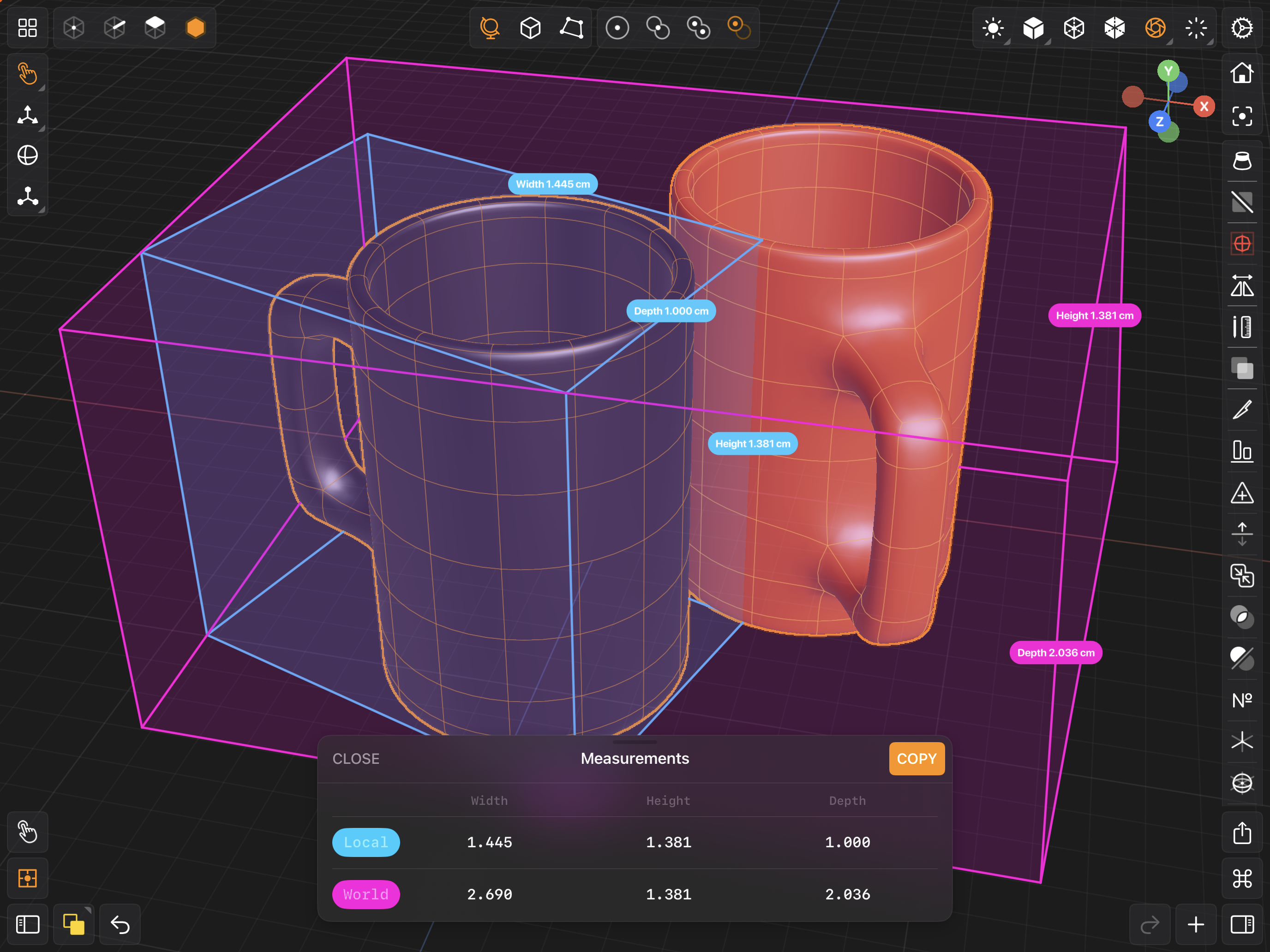
When measurements are toggled on, Valence will show visual measurement indicators on bounding boxes in the scene that enclose the items in your selection.
- The blue local bounding box shows tight measurements of the Active Component.
- The pink world bounding box shows axis-aligned measurements of the entire selection.