Face Commands
These commands allow you to perform complex operations on faces. For example, you can extrude a face by using the Extrude command. Or you can create a new submesh from the selected faces by the Create Submesh command. These command are found in the Command Palette when the Component Selection is set to Face and you have a face or multiple faces selected.The Command Palette is located on the right side of the screen right below the Camera Controls (see below).
Modeler Interface
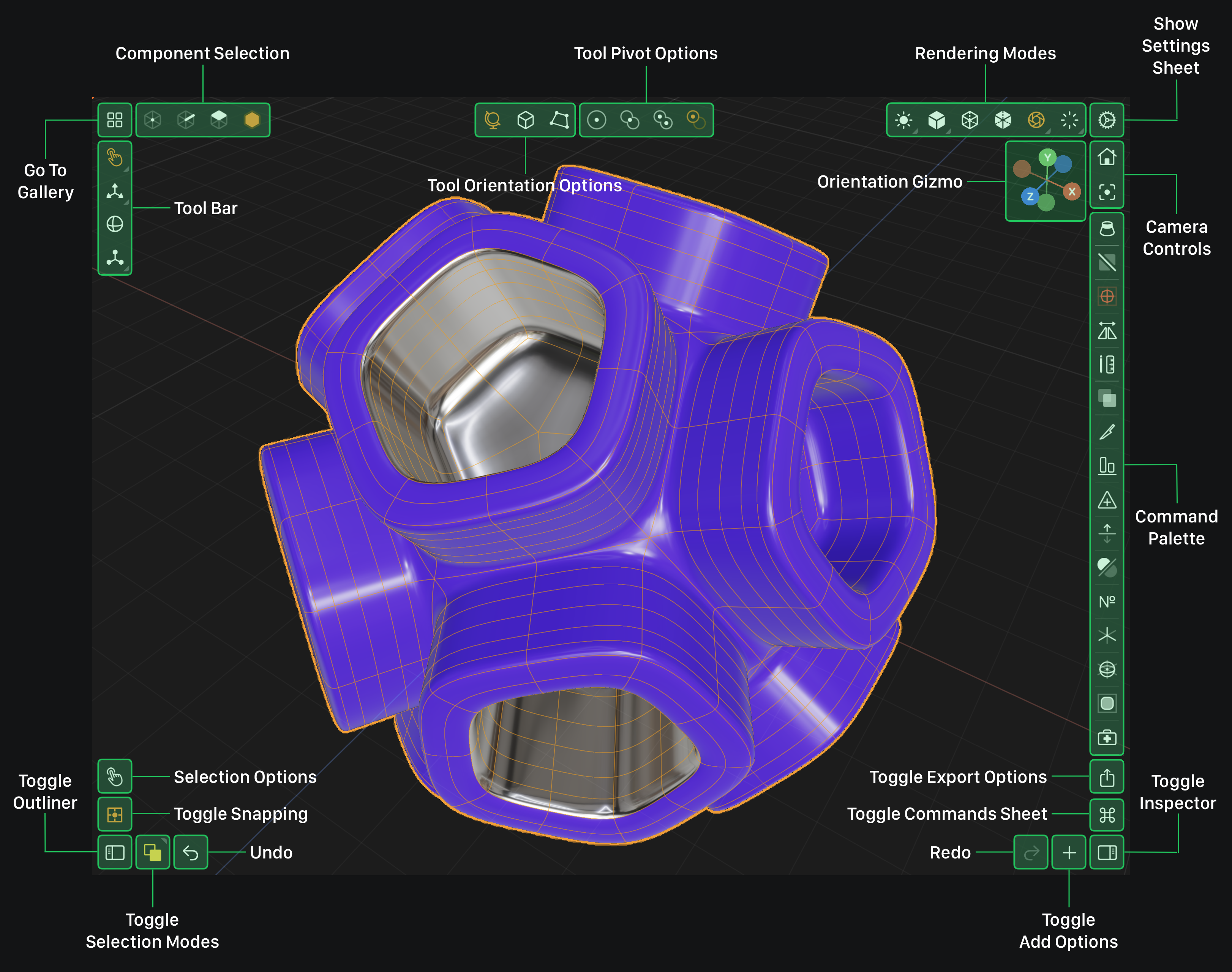
Isolation Commands
Isolate
Tap this button to isolate (solo) the selected mesh and make the rest of the scene invisible and locked.
De-isolate
Tap this button to de-isolate the selected mesh and unlock the rest of your scene and make it visible.
Selection Commands
Grow Selection
Tap this button to grow the selection.
Shrink Selection
Tap this button to shrink the selection.
Invert Selection
Tap this button to invert the current selection and select all connected faces that are not selected.
Select Shell
Tap this button to select all connect faces to the current selection.
Clear Selection
Tap this button to clear the selection.
Modifier Commands
Add Subdivision Modifier
Tap this button to add a subdivision modifier.
Remove Subdivision Modifier
Tap this button to remove the subdivision modifier.
Add Mirror Modifier
Tap this button to add a mirror modifier.
Remove Mirror Modifier
Tap this button to remove the mirror modifier.
Face Commands
Duplicate Face(s)
Tap this button to create a new mesh with the selected faces.
Separate Face(s)
Tap this button to create a new mesh with the selected faces and remove them from the selected mesh.
Shading Commands
Harden Face(s)
Tap this button to harden the selected face(s).
Soften Face(s)
Tap this button to soften the selected face(s).
Submesh Commands
Create Submesh
Tap this button to create a new submesh from the faces selected.
Add Faces To Submesh
Tap this button to add the faces selected to a submesh.
Modeling Commands
Knife Tool
Tap this button to activate the knife and cut faces to create new faces, edges and vertices.
Align Face
Tap this button to activate alignment mode. Then tap or drag on another mesh to align the selected face to that mesh's surface.
Triangulate Face(s)
Tap this button to triangulate the selected faces. Triangulation converts a polygon into a set of triangles.
Extrude Face(s)
Tap this button to extrude the selected face(s).
Flip Normals
Tap this button to flip the normal(s) of the selected face(s).
Poke Face(s)
Tap this button to poke the selected faces.
Bridge Faces
Tap this button to bridge the selected faces.
Bridge Faces only shows up when you have two faces selected.
Destructive Commands
Delete Face(s)
Tap this button to delete the selected face(s).
Merge Faces
Tap this button to merge the selected faces.
Merge Faces only shows up when you have at least two faces selected.
Collapse Face(s)
Tap this button to collapse the selected face(s) into a vertex.