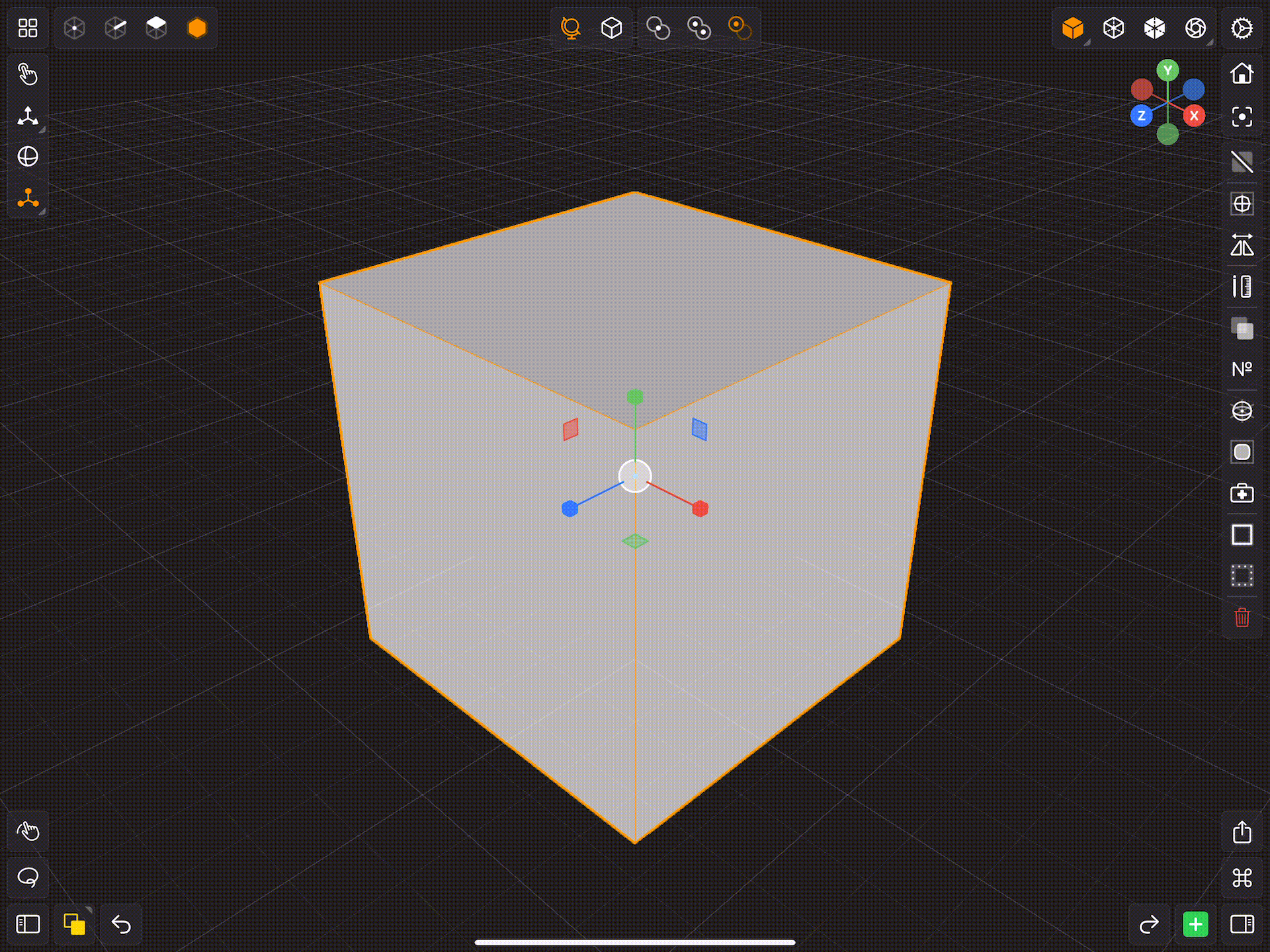Tool Bar
The Tool Bar contains various tools that you'll use to select and manipulate nodes, meshes, faces, edges and vertices. The Tool Bar is contextually aware, therefore it changes which tools are present based on the Component Selection. That said, the tools listed below are always present regardless of whether you are working on nodes, meshes, faces, edges or vertices.
The Tool Bar is located near the top left corner of the screen. To activate a tool, simply tap on its corresponding button in the Tool Bar. Some tools have options you can change. To view a tool's options double tap on the tool's button in the Tool Bar and a modal sheet will popup.
Modeler Interface
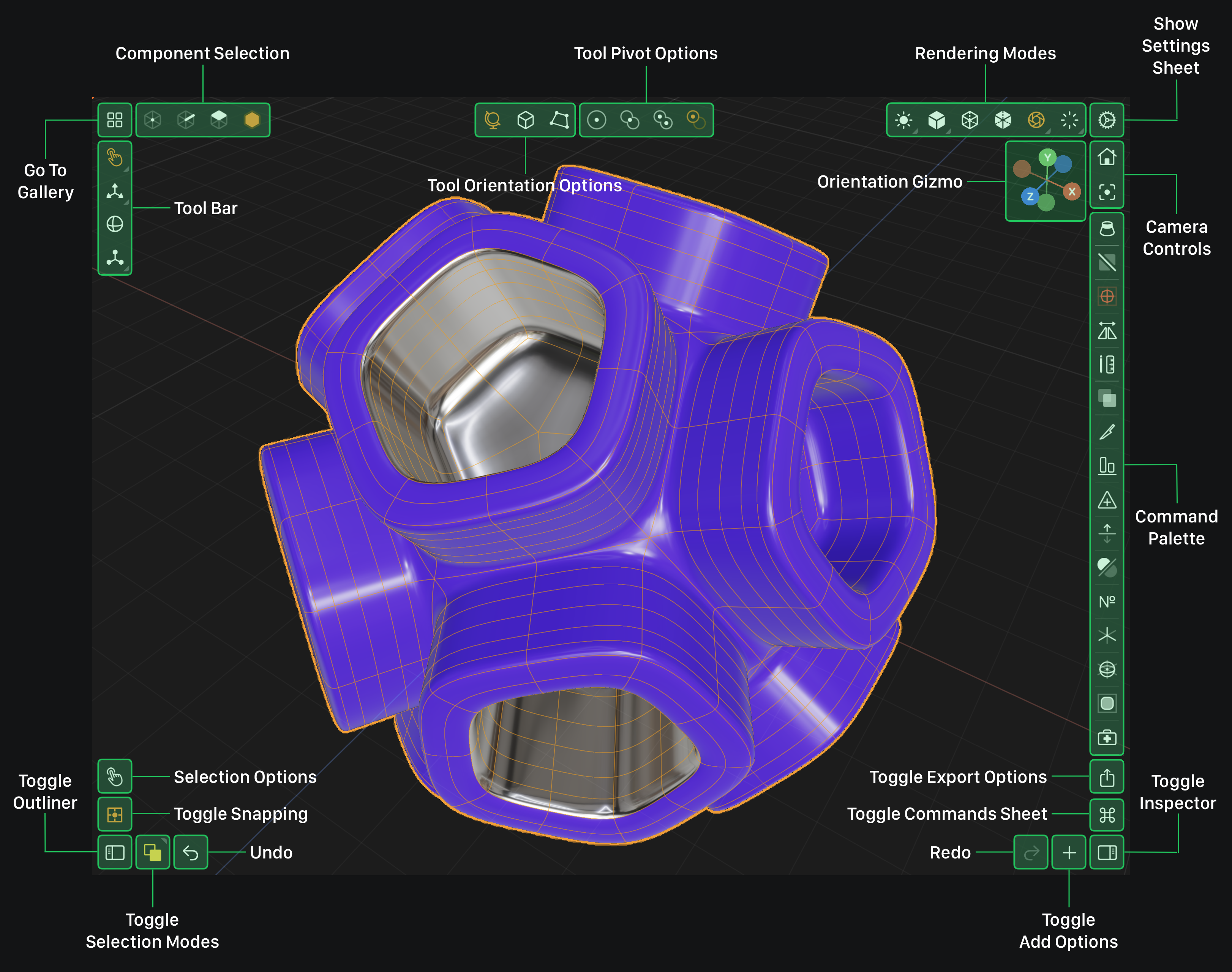
Overview
Each tool in Valence 3D has its own visual representation (gizmo). Tools are typically shown on screen, diegetically placed in the 3D scene. Each tool's gizmo allows you to perform various commands. For example, if you touch down and drag one of the gizmo handles of the move tool, then you'll move the selected item in the direction of the handle. Each tool does something different. The sections below will describe the most fundamental tools in Valence 3D.
Select Tool
When you want to edit an item (or multiple items) in Valence 3D, regardless of whether its a mesh, face, edge or vertex, you'll need to select that item first. Read more about Selecting here. You don't need to use the Select tool to select items, but sometimes, especially on devices with smaller screens, it's easier to select items without the active tool's gizmo getting in the way.
Tap this button to activate the Select Tool
The Select Tool does not have an onscreen gizmo, so it makes selecting items easier.
Tap on an item to select it. Tap on the background to deselect it.
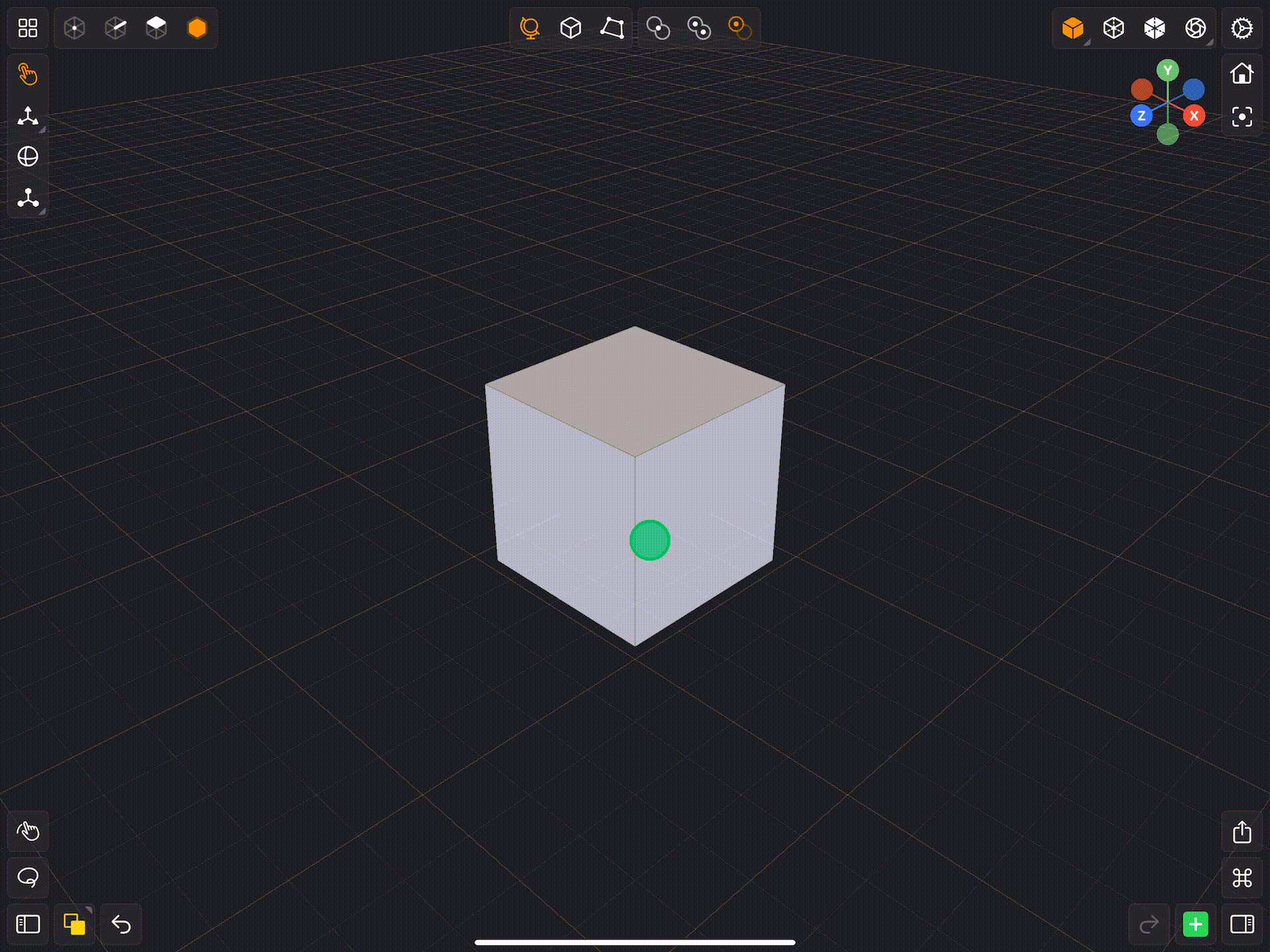
Move Tool
To translate items in Valence 3D, regardless of whether the items are meshes, faces, edges or vertices, you can use the Move Tool to do so. After activating the Move Tool, you'll see it overlaid diegetically on the selected item(s).
Tap this button to activate the Move Tool
When nothing is selected the Move Tool's gizmo is hidden. The gizmo will reappear when you select an item.
If the Extras are interfering when selecting items, you can hide the extras by toggling the Show Extras option in the Move Options Sheet.
Touch down and drag one of the gizmo handles (colorful arrows) to move the selected item in the direction of the handle touched.
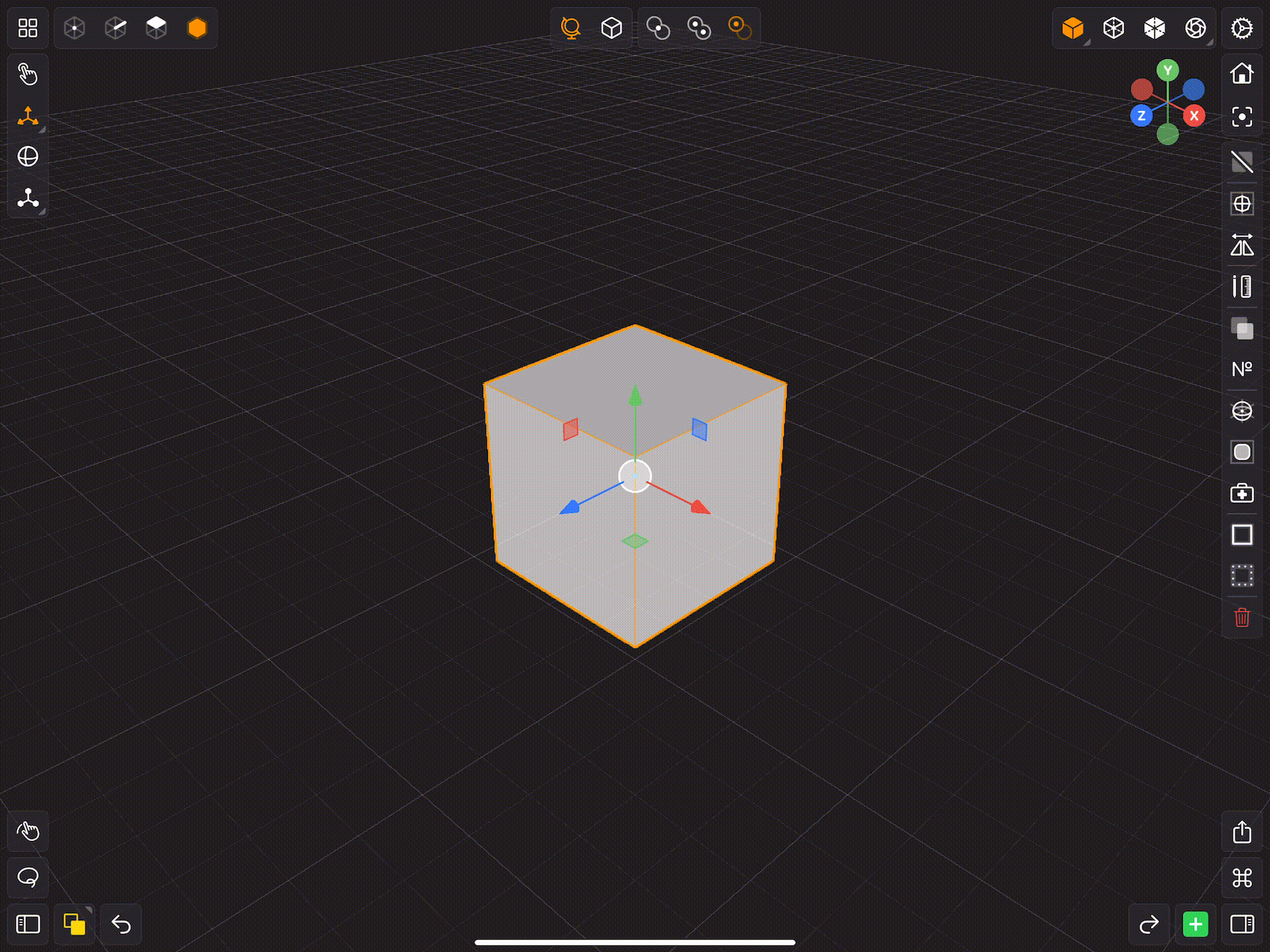
To enable snapping, after touching down with one finger, touch down anywhere with another finger. This will turn on snapping and allow you to snap the gizmo to the grid and sub-grid intervals.
If you touch down and drag the center handle of the tool's gizmo, then you'll be able to move the selected item in a plane parallel to the camera's viewing plane.
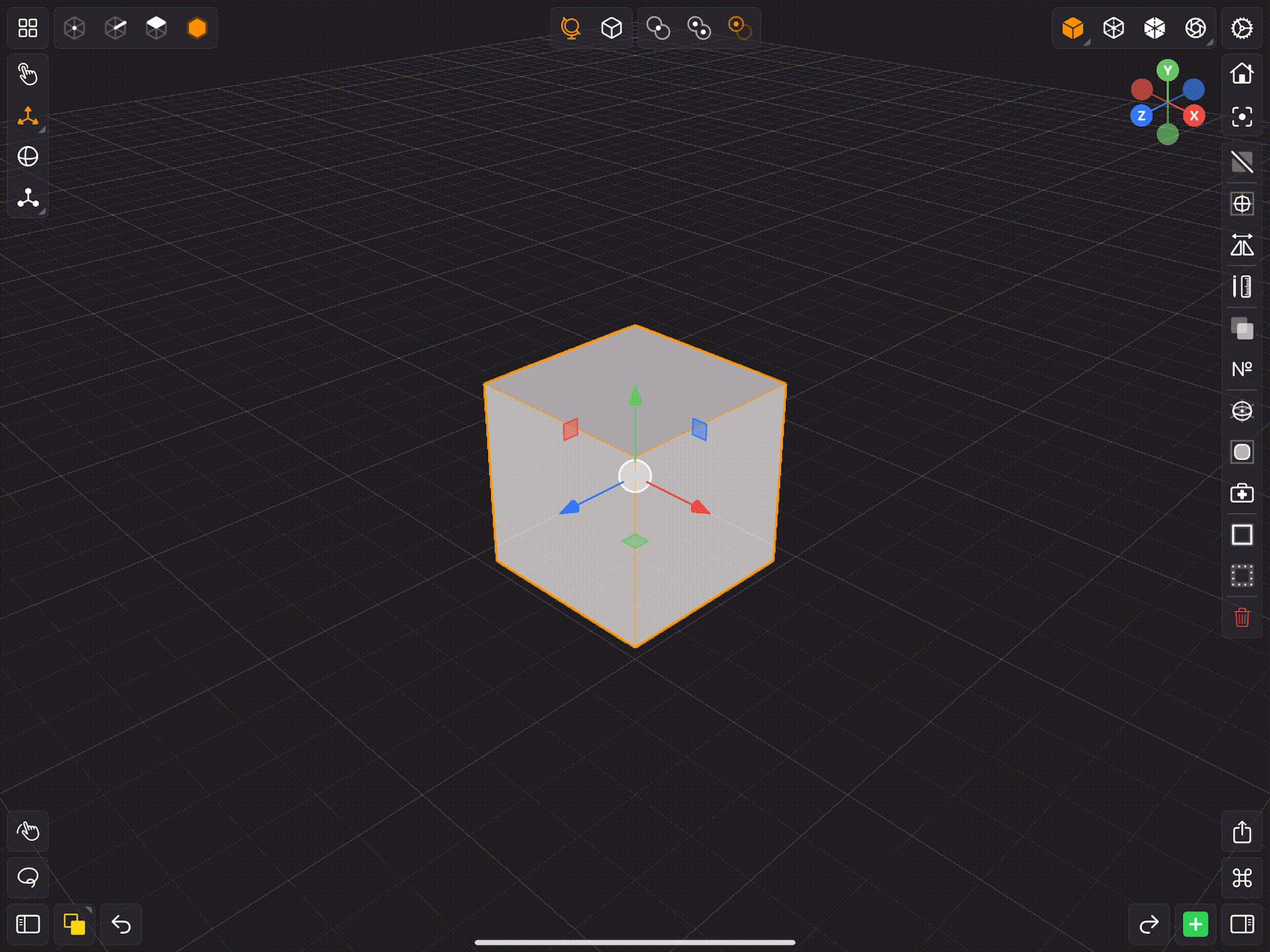
Alternatively, you can tap one of the gizmo handles (except for the center handle) to bring up an input field, where you can enter a precise number to translate the selected item(s) by (in the direction of the handle tapped).
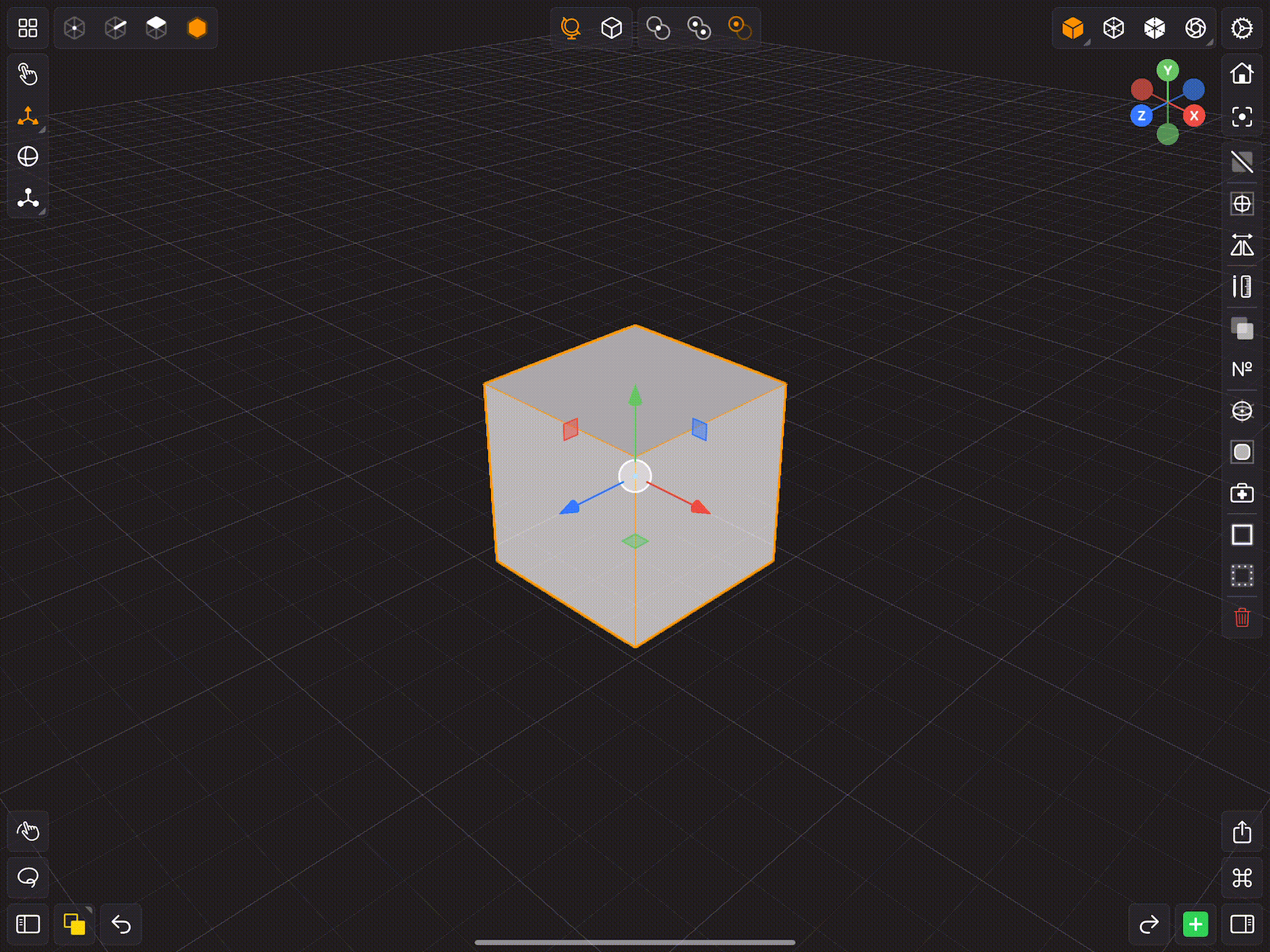
The Move Tool has Extras. Extras are additional gizmo handles that allow for more complex manipulation. For example, the Movel Tool's gizmo has small squares that allow you to move an item in two directions at once. The two directions correspond to the plane which the square handle is in.
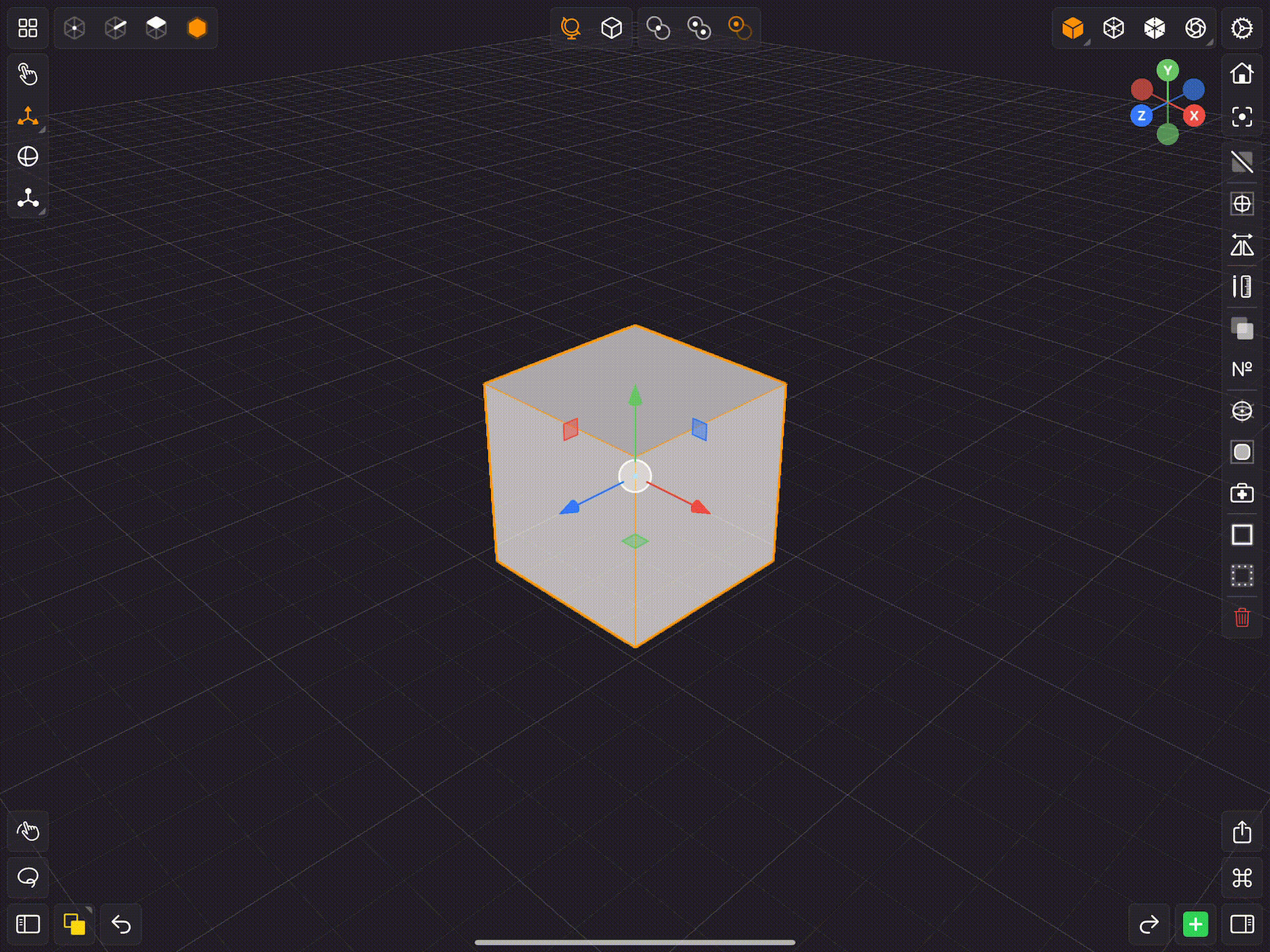
Rotate Tool
To rotate items in Valence 3D, regardless of whether they are meshes, faces, edges or vertices, you can use the Rotate Tool to do so. After activating the Rotate Tool, you'll see it overlaid diegetically on the selected item(s).
Tap this button to activate the Rotate Tool
When nothing is selected the Rotate Tool's gizmo is hidden. The gizmo will reappear when you select an item.
Touch down and drag one of the gizmo handles (colorful circles) to rotate the selected item in the circular direction of the handle touched.
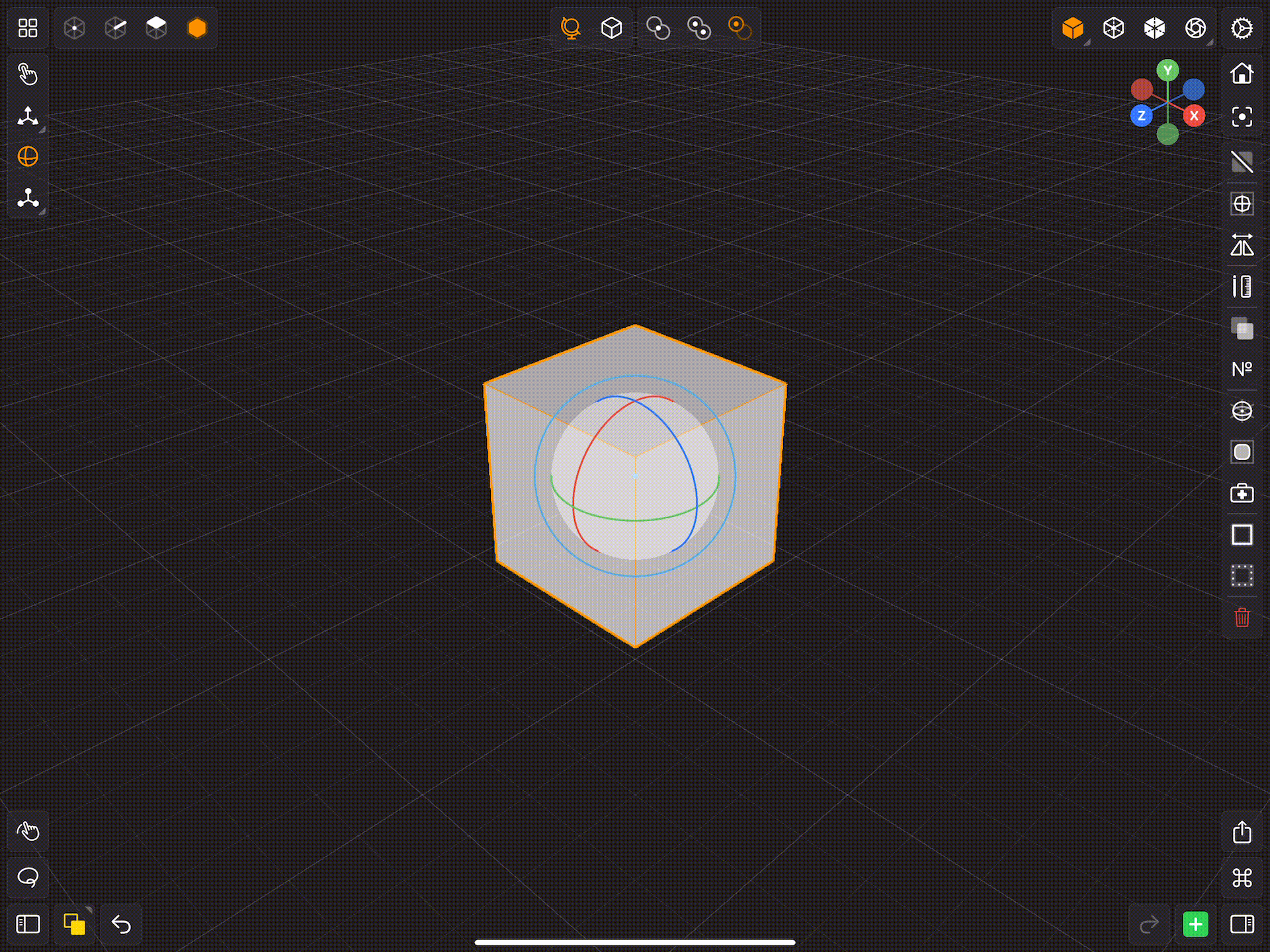
To enable snapping, after touching down, drag your finger away from the center of the gizmo. This will cause a visual measurement helper to fade in and the rotation to snap to 5 degree increments.
If you touch down and drag the center sphere handle of the tool's gizmo, then you'll be able to freely rotate the selected item.
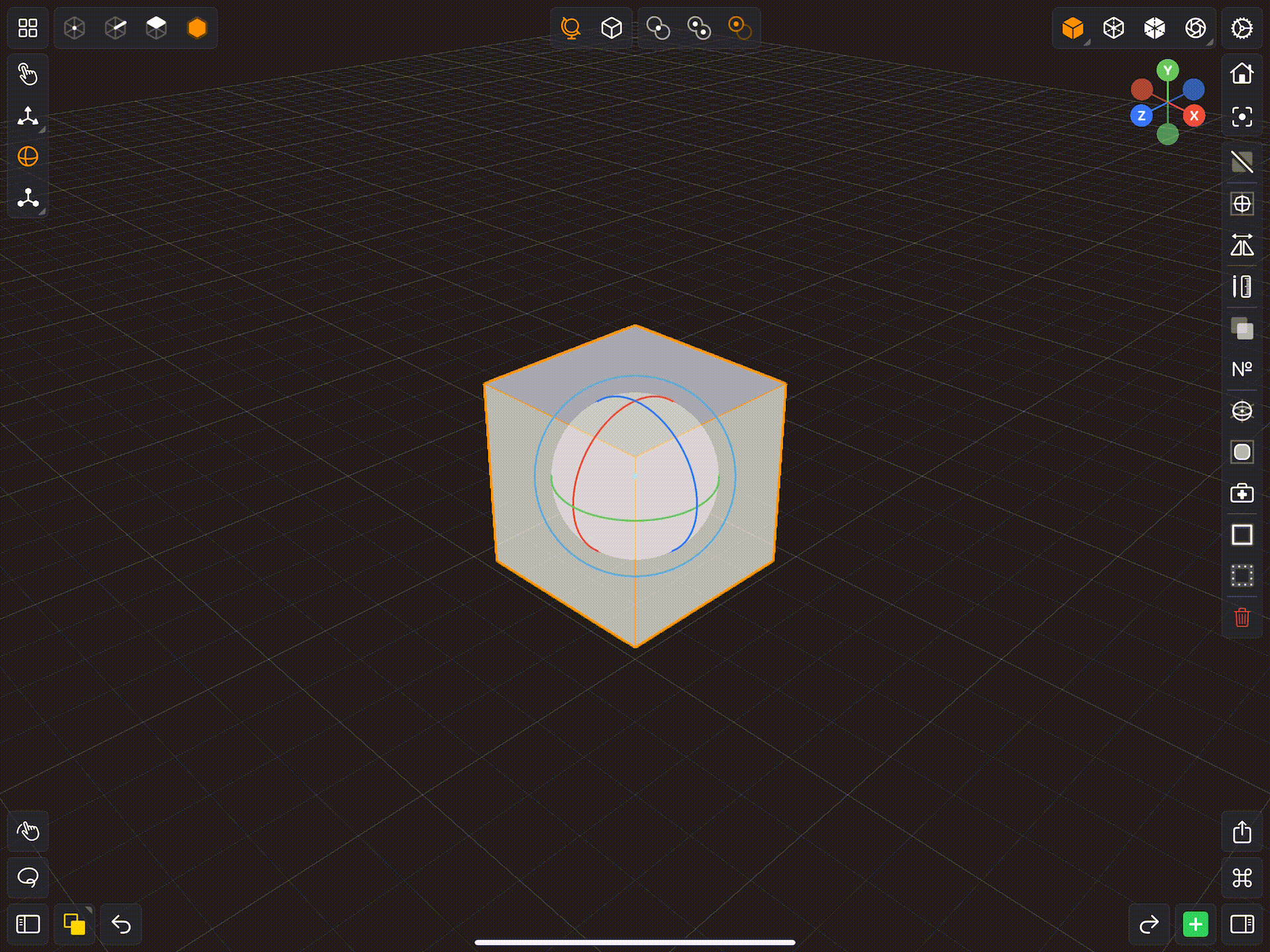
Alternatively, you can tap one of the gizmo handles (except for the center spherical handle) to bring up an input field, where you can enter a precise number to rotate the selected item(s) by (in the circular direction of the handle tapped).
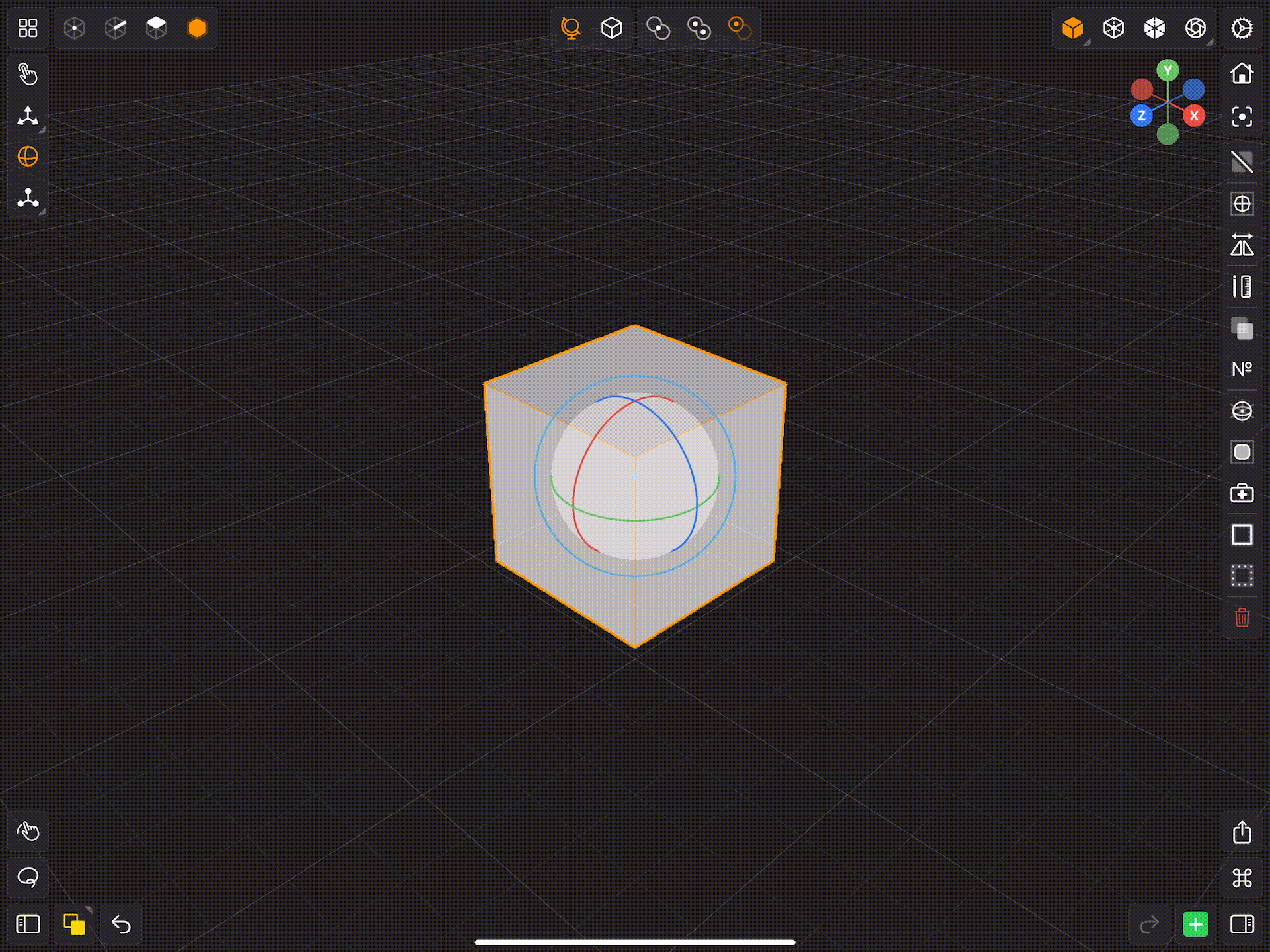
If you touch down and drag the outer handle of the tool's gizmo, then you'll be able to rotate the selected item around the camera's forward direction.
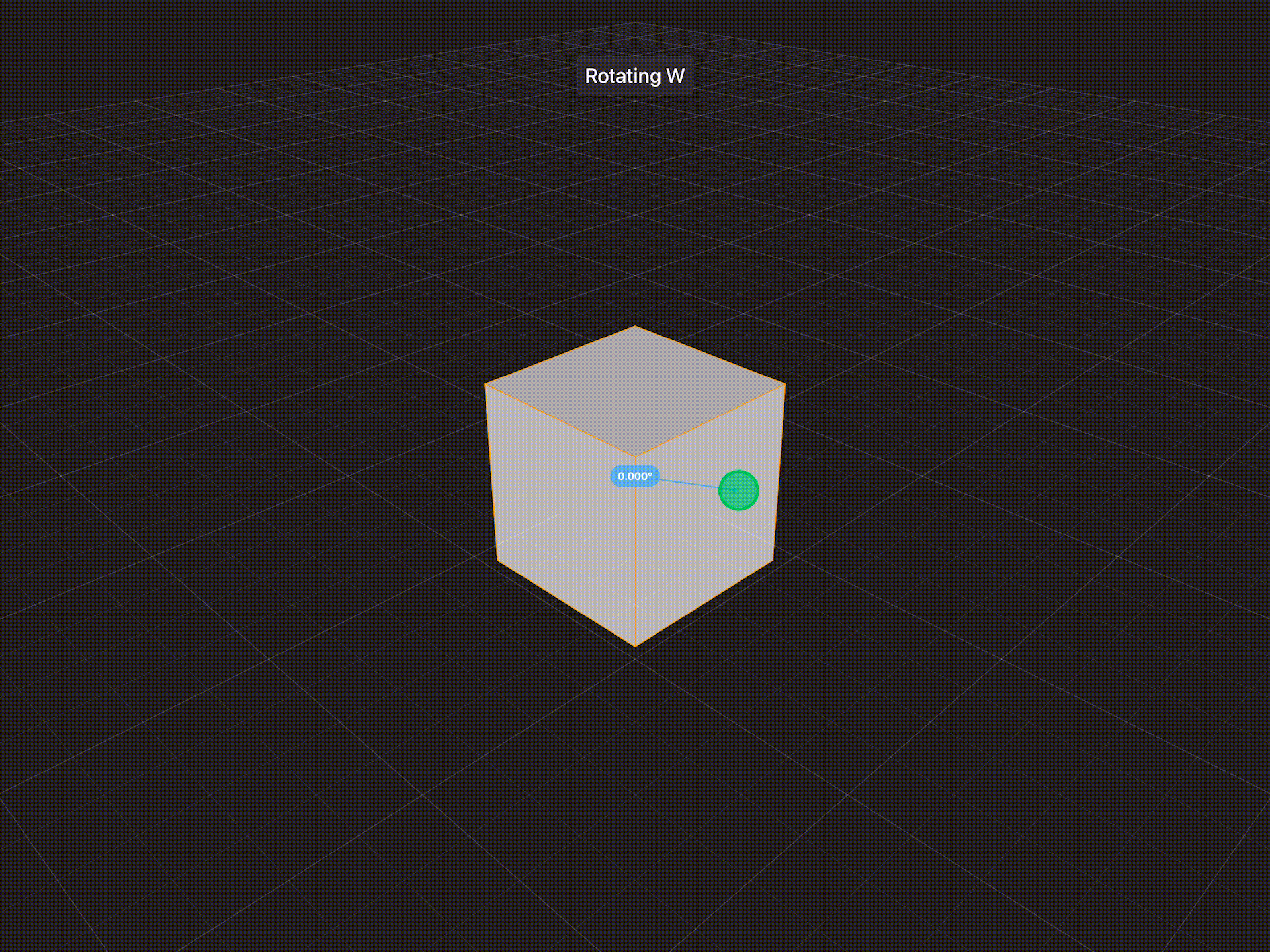
Scale Tool
To scale items in Valence 3D, regardless of whether they are meshes, faces, edges or vertices, you can use the Scale Tool to do so. After activating the Scale Tool, you'll see it overlaid diegetically on the selected item(s).
Tap this button to activate the Scale Tool
When nothing is selected the Scale Tool's gizmo is hidden. The gizmo will reappear when you select an item.
If the Extras are interfering when selecting items, you can hide the extras by toggling the Show Extras option in the Scale Options Sheet.
Touch down and drag one of the gizmo handles (colorful rounded boxes) to scale the selected item in the axis of the handle touched.
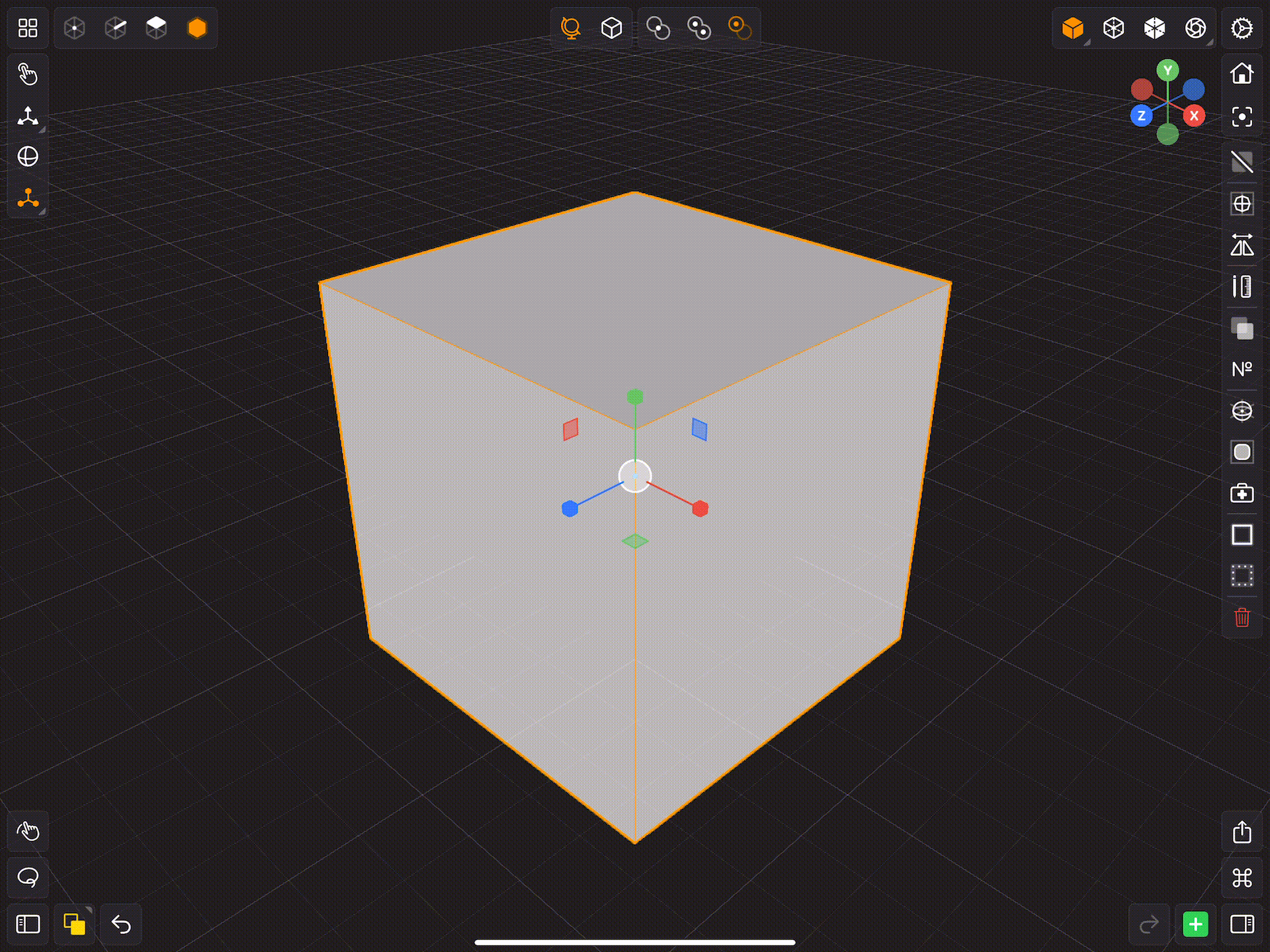
If you touch down and drag the center handle of the tool's gizmo, then you'll be able to scale the selected item uniformly in all directions.
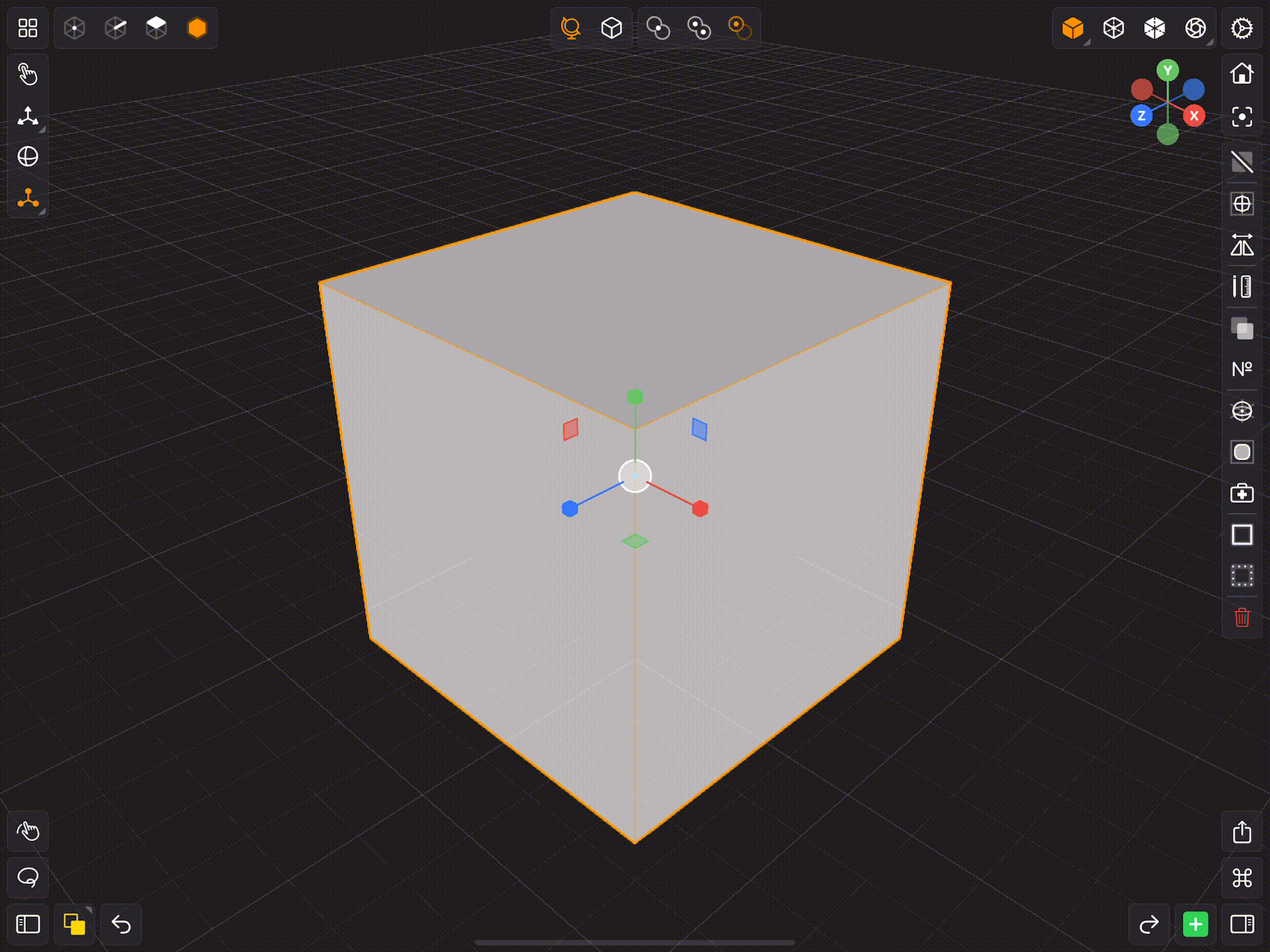
Alternatively, you can tap any of of the gizmo handles to bring up an input field, where you can enter a precise number to scale the selected item(s) by (in the direction of the handle tapped).
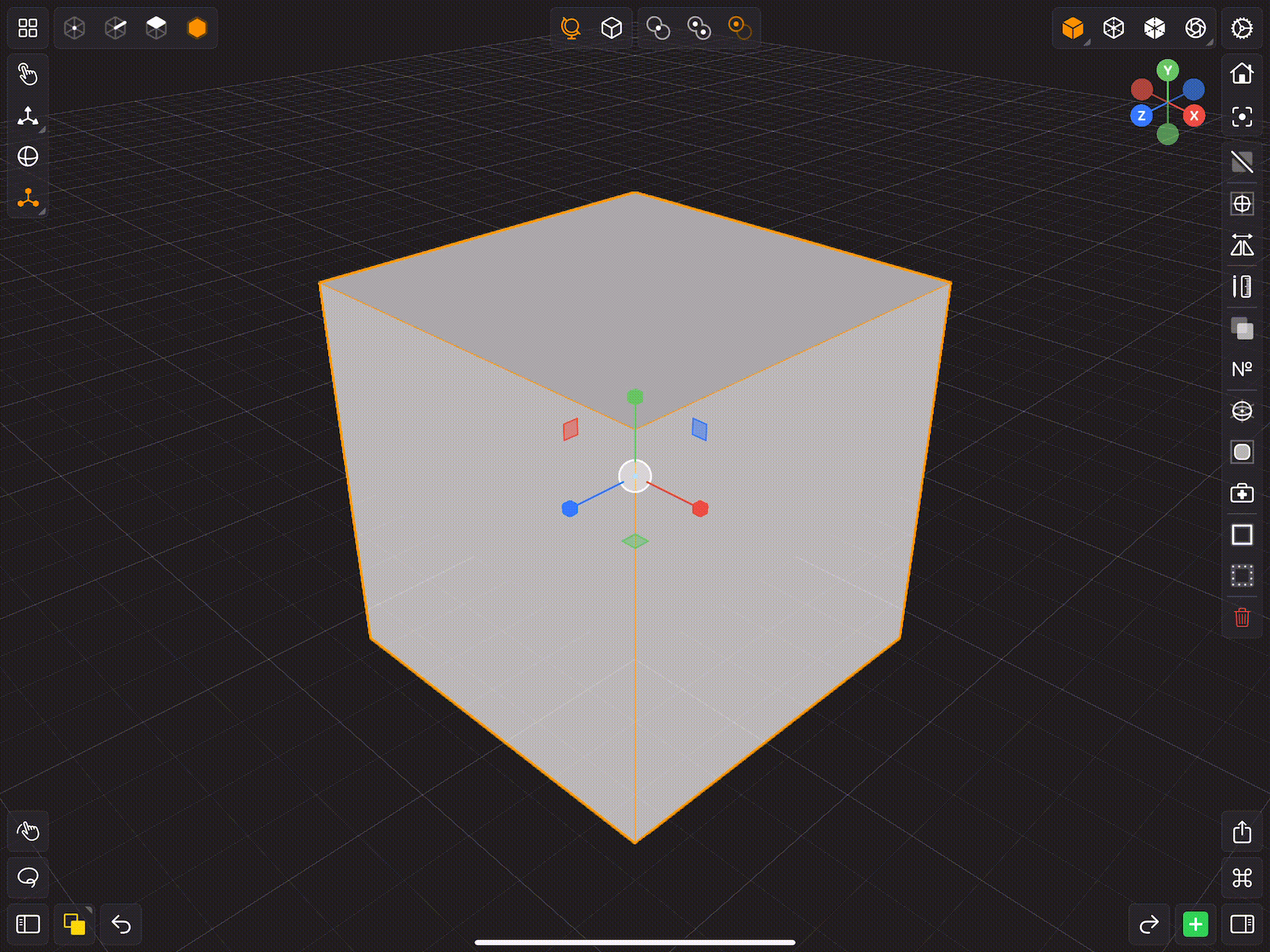
The Scale Tool has Extras. Extras are additional gizmo handles that allow for more complex manipulation. For example, the Scale Tool's gizmo has small squares that allow you to scale an item in two directions at once. The two directions correspond to the plane which the square handle is in.